Você é um usuário Windows? Está disposto a experimentar o Linux? Boa decisão! Mas com medo de saltar logo de seguida? É compreensível que você não queira mudar para Linux instantaneamente. A sua experiência principal ainda é com o Windows. Então, posso sugerir o Linux Mint? É uma boa distribuição de Linux que parece e funciona muito parecido com o Windows. Este guia vai focar apenas nisso. Vamos checar como dual boot Linux Mint e Windows no mesmo sistema.

Na comunidade Linux, Linux Mint estabeleceu uma forte reputação de ser simples e amigável, especialmente para os novos usuários de Linux. Como usuário do Windows, o Linux Mint oferece o terreno perfeito para se familiarizar com Linux.
A interface do Linux Mint é bastante intuitiva. Ele vem com 3 ambientes de trabalho diferentes: Cinnamon, XFCE e MATE. Como você é um iniciante, minha recomendação pessoal é ir com o desktop da Cinnamon. Cada elemento do Cinnamon se parece com o Windows. Até mesmo os atalhos mais comuns são muito parecidos! Botão Iniciar, ícones clicáveis, bandejas do sistema, gerenciador de arquivos, etc. tudo é bem parecido com o Windows. Não há necessidade de reaprender a área de trabalho, certo? Reaplique a sua experiência com o Windows de uma forma muito semelhante.
Best of all, Linux Mint updates. Você tem controle total sobre como você atualiza e o que você atualiza. Não há atualizações “forçadas” do Windows para estragá-lo.
Se você ainda estiver confuso sobre como fazer a troca, não se preocupe. Experimente o Linux Mint no VirtualBox. VirtualBox é um software livre que permite executar qualquer sistema operacional como uma máquina virtual. Aprenda como instalar o Linux Mint no VirtualBox.
Pronto para dual boot com o Linux Mint? Vamos começar!
Antes de começar
Antes de qualquer coisa que você faça, certifique-se de que você está fazendo uma cópia de segurança dos seus arquivos importantes. Particionar é um processo sensível e qualquer coisa errada irá apagar os seus dados de uma vez por todas. Na maioria dos casos, é a partição de arranque que trata de todas as tensões, por isso tome conta dos seus ficheiros que estão lá.
Há um punhado de outras coisas de que precisa para começar.
- Mídia de arranque do Windows: Isto será útil para o caso da instalação do Windows não funcionar. Estaremos usando a unidade flash USB como mídia inicializável.
- Mídia inicializável do Linux Mint: No nosso caso, será uma unidade flash USB inicializável.
Preparando a mídia de instalação
Existirão 2 ferramentas que eu mostrarei para criar a mídia inicializável. Para criar a mídia de inicialização do Linux, você pode usar ambas. Entretanto, como para a mídia inicializável do Windows, use Rufus (se possível).
Usando Rufus
Se estiver no Windows, você deve usar o Rufus. É uma ferramenta livre mas extremamente poderosa que pode preparar unidades flash USB inicializáveis em minutos!
Pega o Rufus. É uma ferramenta muito leve, com uma pancada séria!
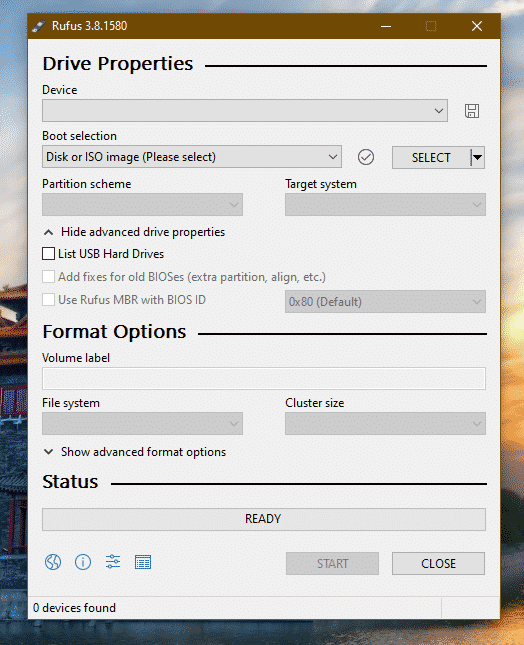
Conecte uma unidade flash USB adequada. O Rufus irá detectá-lo automaticamente. Se você tiver várias unidades, selecione a correta no menu suspenso.

Agora, pegue a ISO Linux Mint. Eu estarei usando a edição Linux Mint Cinnamon.
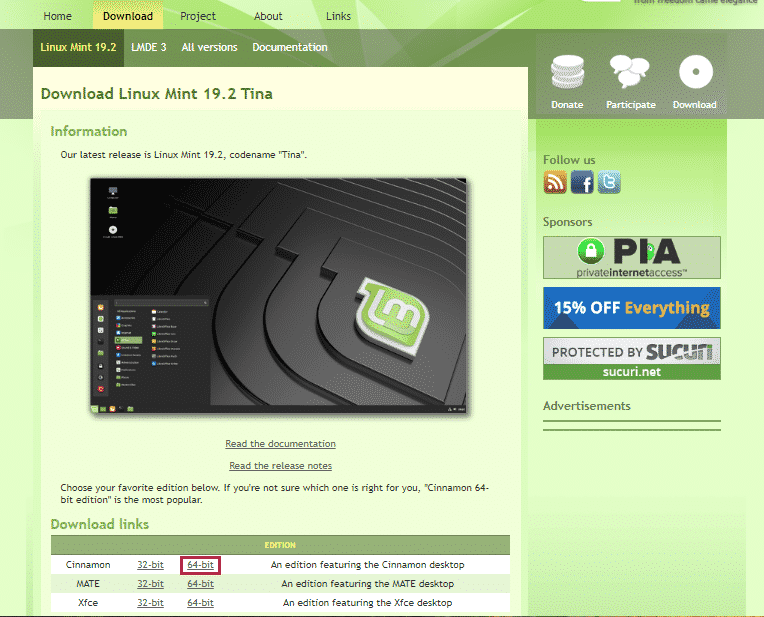

Clique no botão “Select” no Rufus e selecione a ISO.
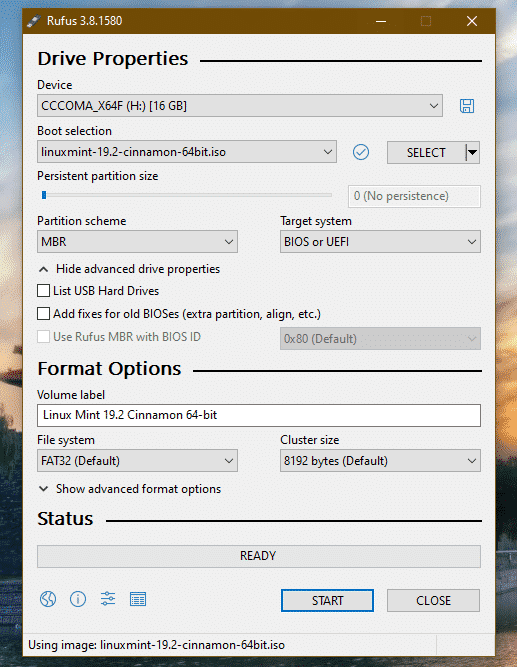
As do esquema de partição, selecione aquela que é o seu disco está usando atualmente. No Windows, execute o seguinte comando no prompt de comando com privilégio de administrador.
diskpart
list disk

Se houver uma marca “*” no campo “Gpt”, o dispositivo está usando o GPT. Caso contrário, é apenas uma tabela de partição MBR normal.
Agora, clique em “START”.
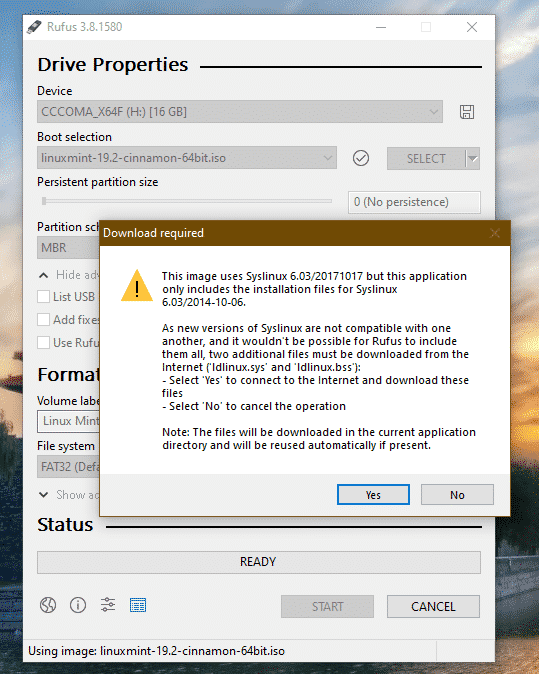
Após o aviso aparecer, clique em “Yes”.
Próximo, selecione “Write in ISO Image mode”.
 >
>
Click “OK” novamente.

Após a conclusão do processo, você verá a seguinte tela.
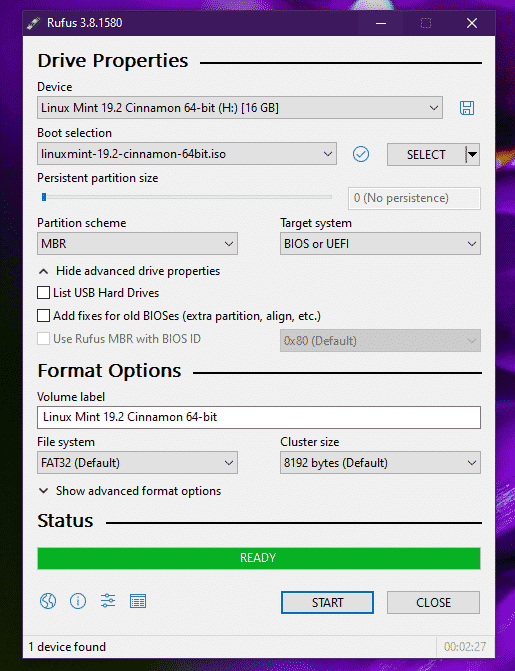
>Click “CLOSE”.
Using Etcher
Esta é outra ferramenta legal que pode criar unidades flash inicializáveis. Está disponível em Windows, Linux e macOS.
Configurar Etcher. Não importa em qual sistema você esteja; esta ferramenta aparecerá da mesma forma. Vou criar uma unidade flash USB bootável usando o Etcher no Windows.
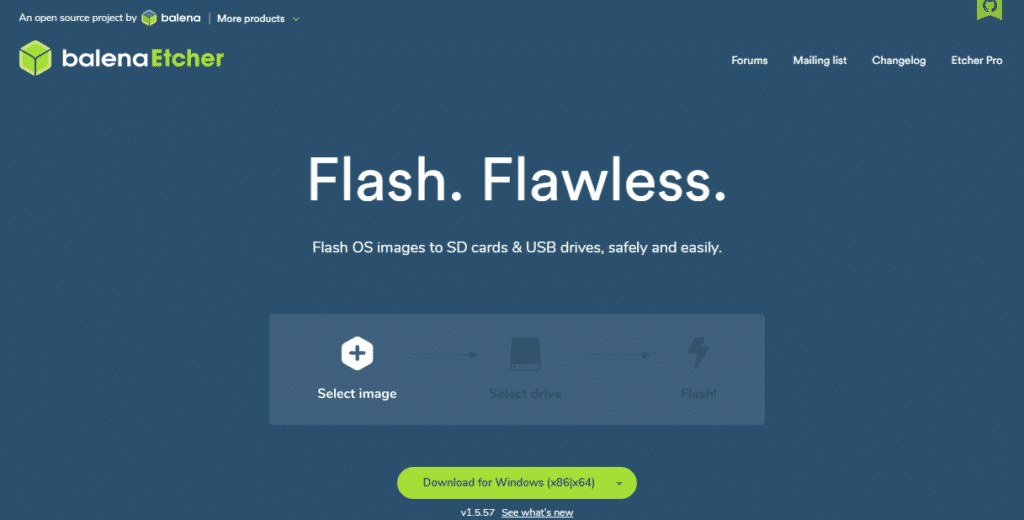
Grab the Linux Mint Cinnamon ISO. Agora, ligue o Etcher.

Clique no botão “Select image” e seleccione o ISO.
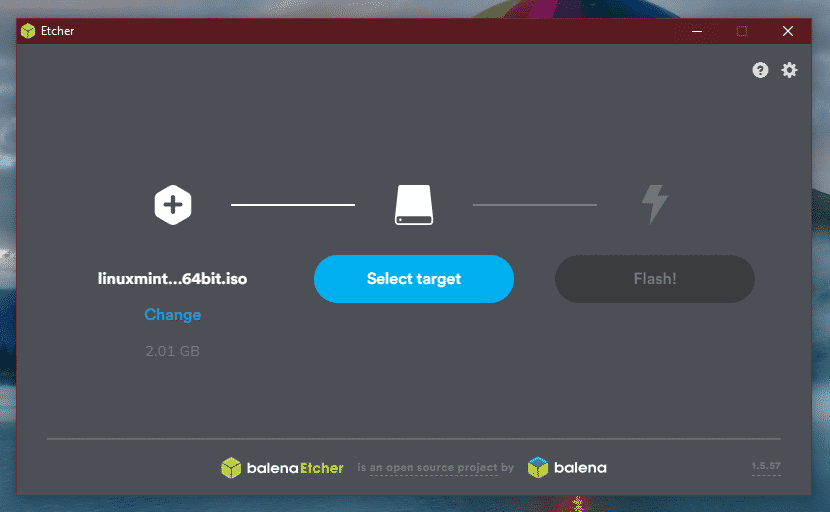
Próximo, precisa de ligar a unidade flash USB. Se houver mais de uma, você será solicitado a selecionar uma da lista.

Click “Flash”.
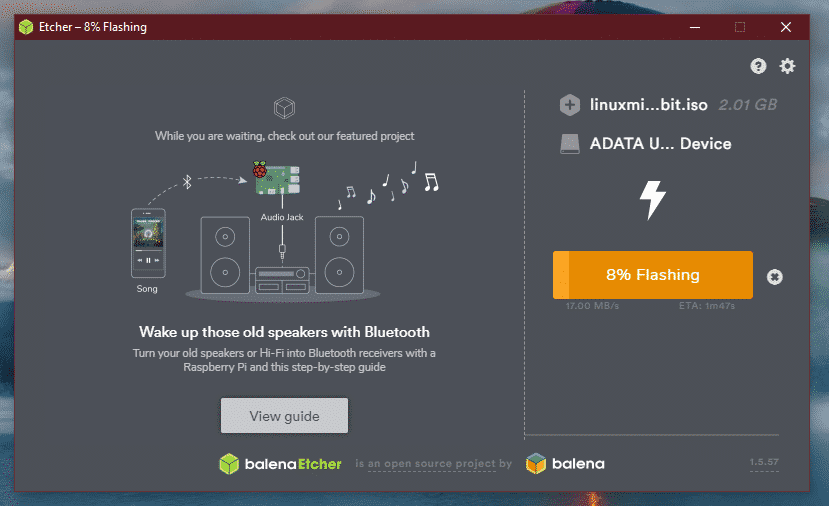
Espera que o processo seja concluído.

Voila! A unidade flash USB é inicializável.
Windows Bootable media
De forma semelhante, o Windows ISO está directamente disponível na Microsoft. Obtenha o Windows 10.
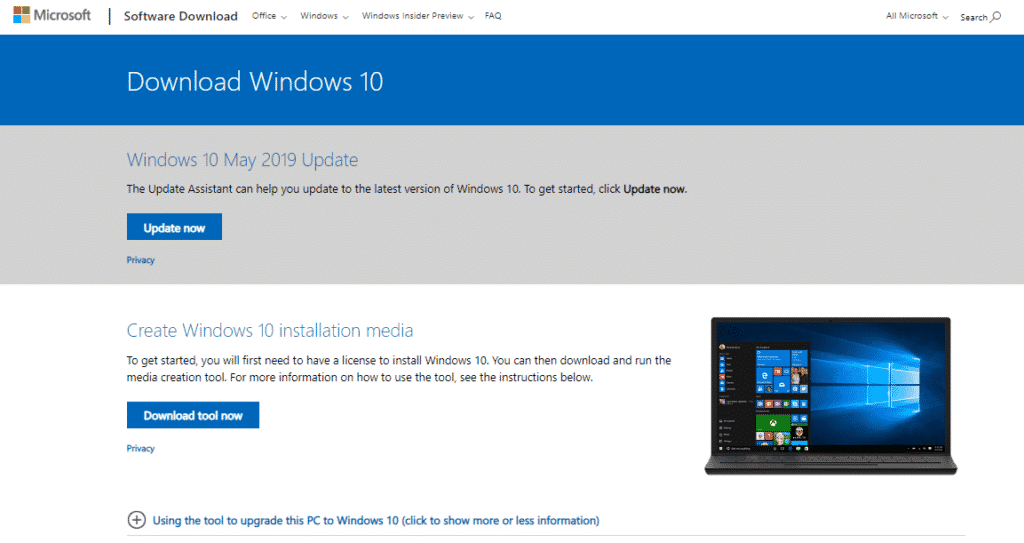
Se estiver no Windows, terá de utilizar a Ferramenta de Criação de Mídias do Windows. Se você estiver no Linux, você pode baixar diretamente a ISO.
Após baixar, você pode usar as ferramentas para criar uma mídia inicializável. Entretanto, use o Rufus, se possível, pois ele é aperfeiçoado para lidar com a criação de mídias inicializáveis do Windows.
Freeing up space
Esta é a parte mais importante dos diferentes sistemas operacionais dual-booting. Cada sistema operacional individual tem que ter uma partição dedicada a ele com espaço suficiente onde ele possa respirar. O mesmo princípio se aplica aqui. Fique tranquilo; como estamos indo com o Linux, a necessidade de espaço é realmente menor.
No meu caso, eu já liberei cerca de 25GB de espaço da minha partição de boot.
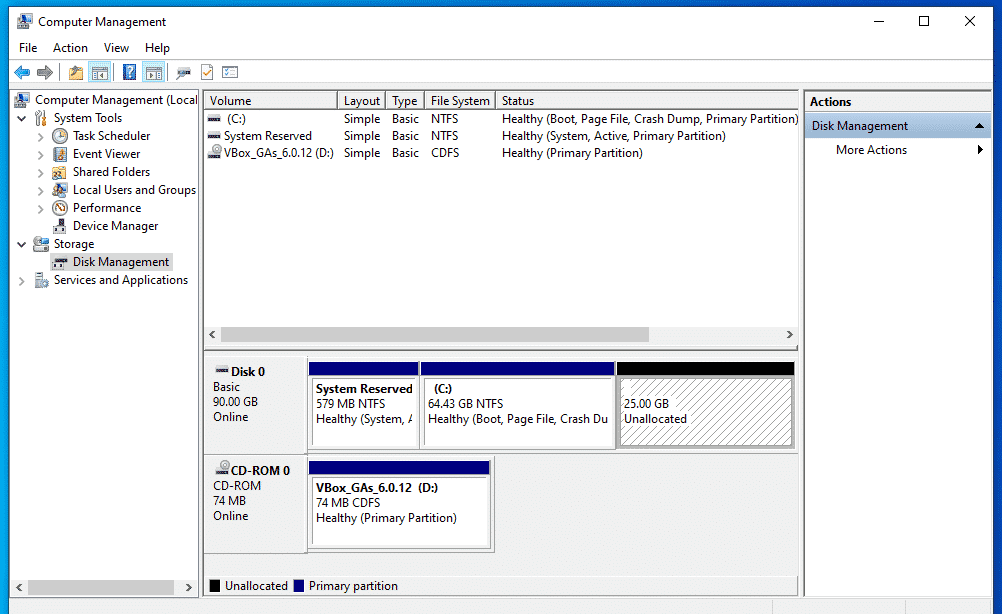
Installing Linux Mint
Conecte a mídia bootável e inicialize nela.

Selecione “Start Linux Mint”.
Após estar no sistema, você pode explorar ou começar com o processo de instalação. Clique duas vezes no ícone “Install Linux Mint” no desktop.
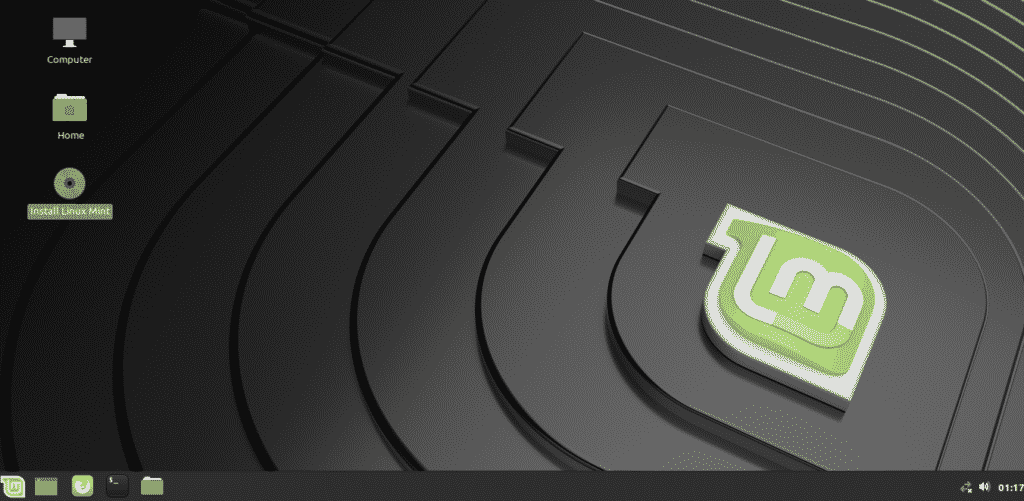
Primeiro, selecione o idioma.

Próximo, é o layout do teclado. Selecione a opção certa. Se você não tiver certeza, clique no botão “Detectar Layout do Teclado”. Irá aparecer uma série de perguntas que irão determinar o layout do teclado para você.

Cheque a caixa rotulada como “Install third-party software”.

Aqui vem a parte crítica. É hora de selecionar a partição correta. Selecione “Outra coisa”.


Criar uma nova partição usando o “espaço livre”.
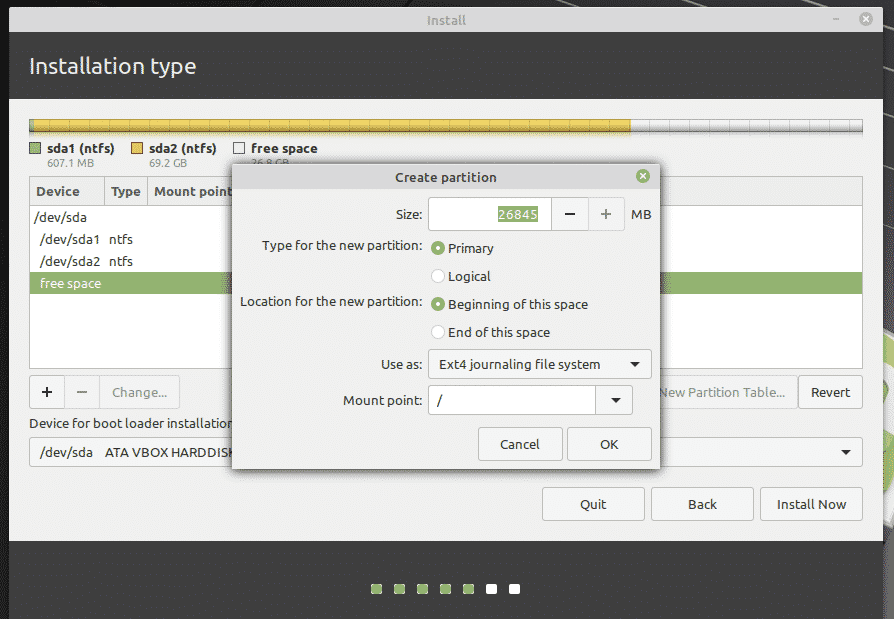

Aqui, eu decidi fazer uma partição primária que está no início do espaço. Ela vai usar “ext4” como o sistema de arquivos. A raiz do sistema será hospedada nele.
Esta é a chance final de reverter as alterações que você fez no dispositivo. Se você estiver confiante, pressione “Continue”.

Selecione a localização. Ele irá decidir o seu fuso horário, data, moeda e outros formatos para o sistema.
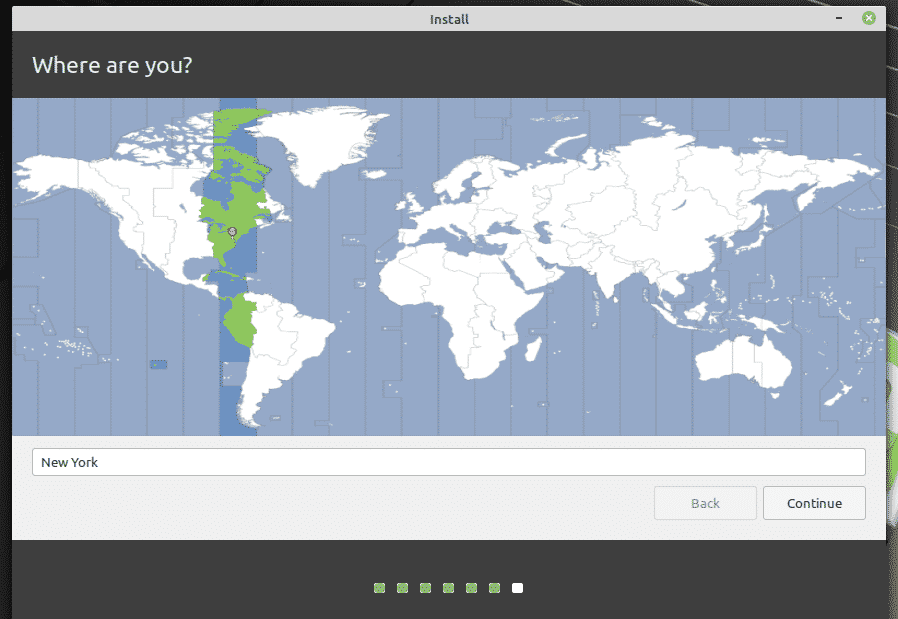
Preencha os campos de credenciais para criar um novo usuário no sistema. A senha será a senha “root”, portanto certifique-se de mantê-la sempre em sua cabeça.
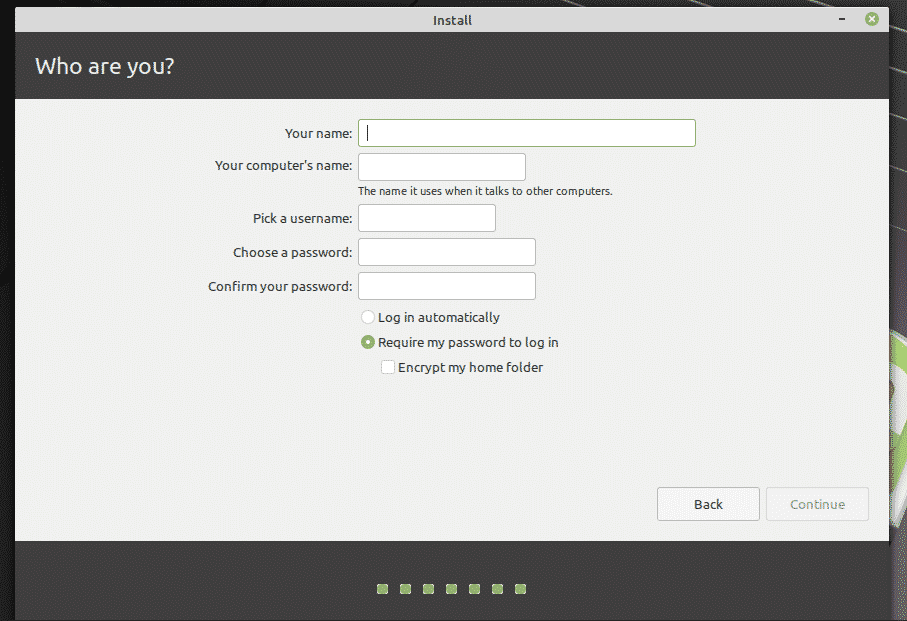
Espera que a instalação seja concluída.

Após a conclusão da instalação, reinicie o sistema.

Quando esta tela aparecer, remova a mídia de instalação e pressione o “Enter”.

Quando o seu sistema iniciar, o menu grub mostrará uma lista de todos os sistemas operacionais instalados no sistema. Como você pode ver, existe a instalação do Windows.
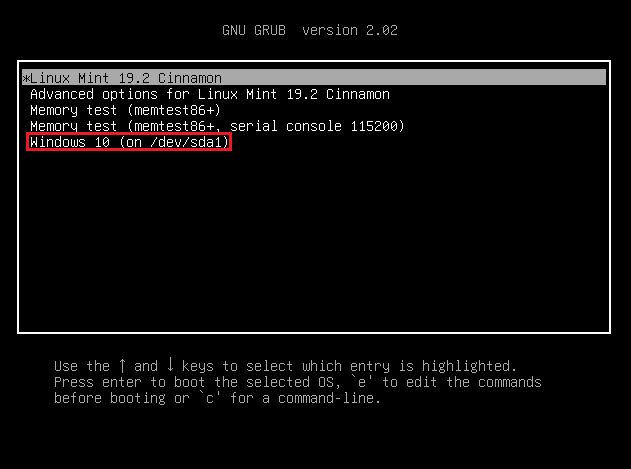
Pós-instalação
Boot into Linux Mint.

Do “Menu”, procure por “software”. Selecione “Software Sources”.
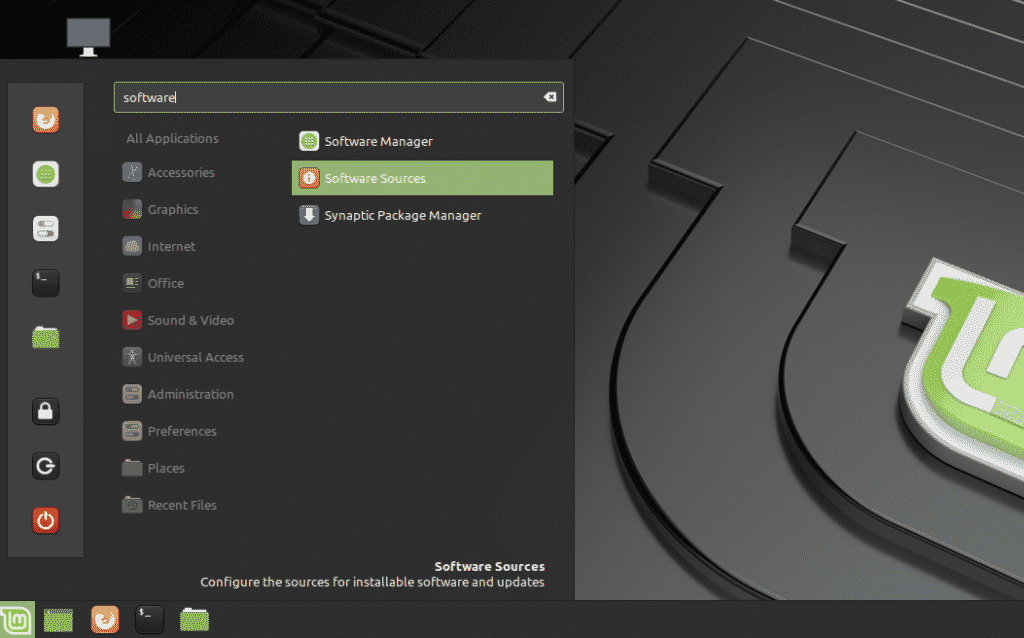
Será solicitada a senha de administrador.
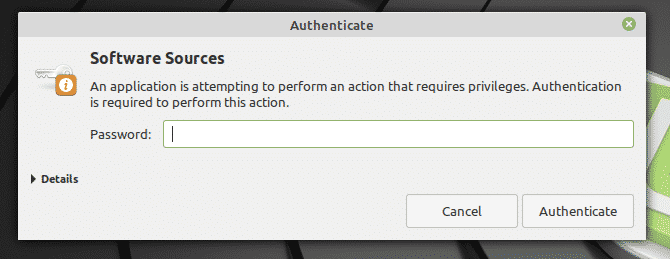
Selecione os servidores mais próximos de sua localização. Não se preocupe; é principalmente o servidor mais rápido que aparece no topo da lista.
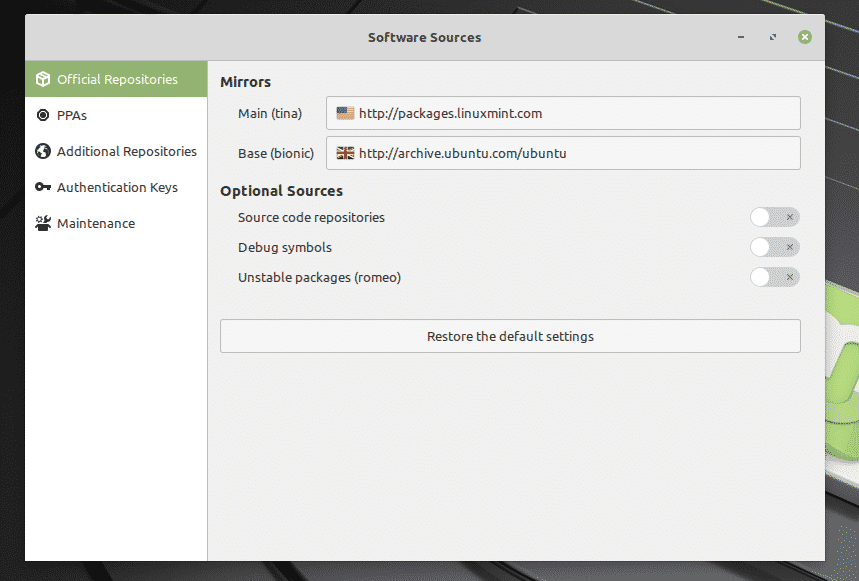
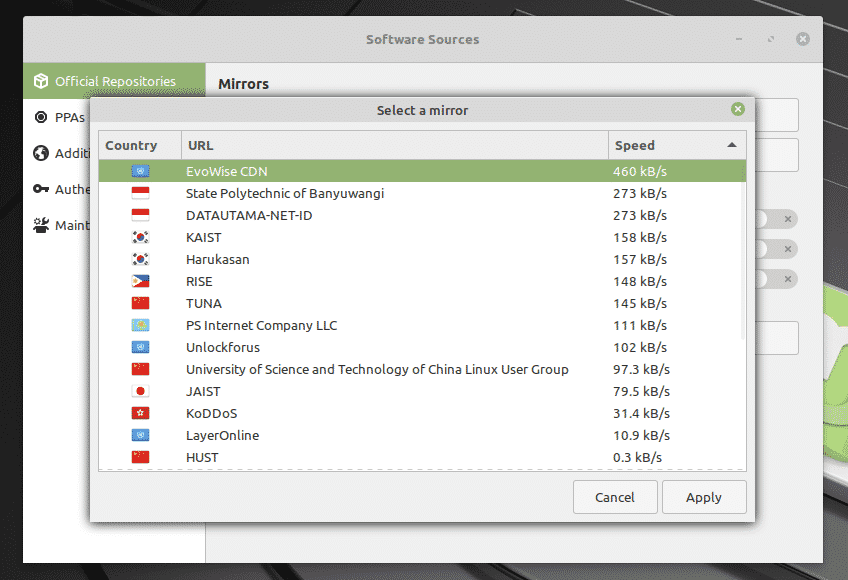
Após selecionado, clique em “OK” para atualizar o cache do APT.

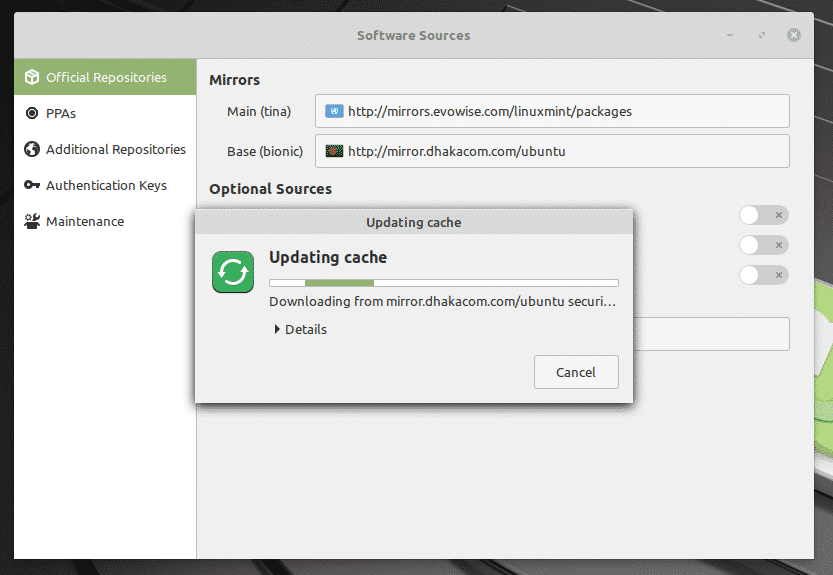
Agora, ative um terminal e execute o seguinte comando.

Reboot your system when the process complete.
Pensamentos finais
bootar o sistema não é algo difícil. Na verdade, com a preparação correta, é mais fácil do que parece. É claro, você pode ter ouvido alguns sistemas enlouquecerem durante o processo. É por isso que você deve ter o backup dos seus arquivos importantes naquela partição.
Se você está com muito medo de seguir este caminho, há outra maneira de aproveitar o Linux. Eu sei que nem todos os entusiastas do Linux gostam, mas é uma ótima maneira de explorar o mundo do Linux de uma maneira “pacífica”. Saiba como instalar o Linux Mint no VirtualBox.
Enjoy!