Anexos do Gmail podem ser uma ótima maneira de compartilhar informações. Se você precisar enviar um documento ou imagem original, você provavelmente vai querer anexar esses arquivos diretamente a uma mensagem do Gmail, e enviá-los rapidamente.
O que você faz, se você tem arquivos realmente grandes para enviar?
Existe um limite de tamanho de anexo do Gmail de 25 MB, então, se você já tentou enviar um arquivo grande asa anexo do Gmail, você sabe que isso pode ser difícil. Muitos usuários do Gmail não entendem como lidar com anexos grandes do Gmail, mas existem maneiras de enviá-los através do Gmail.
Neste tutorial, nós exploramos o básico sobre anexos do Gmail. Também resolvemos os problemas que surgem quando você tem arquivos realmente grandes para enviar por e-mail. Saiba como você pode enviar arquivos realmente grandes usando o Google Drive ou zipando arquivos.
- Como enviar arquivos grandes por e-mail no Gmail (Vídeo rápido)
- Passo 1. Noções básicas sobre como anexar arquivos no Gmail
- Criar uma Nova Mensagem
- Ancontar o arquivo
- Passo 2. Como Lidar com o Limite de Tamanho do Gmail
- Como enviar anexos de arquivos usando arquivos compactados
- Como enviar um arquivo através doGoogle Drive
- Passo 3. Como abrir um arquivo anexo
- Como abrir um anexo no Gmail
- Como abrir um arquivo zipado no Gmail
- Download the Files to Your Computer
- Download the Files to GoogleDrive
- Como abrir um ficheiro não zipado enviado através do Google Drive
- Conclusão
Como enviar arquivos grandes por e-mail no Gmail (Vídeo rápido)
Inicie com o vídeo rápido de transmissão de tela abaixo ou mergulhe nas instruções escritas do tutorial a seguir. Saiba como trabalhar com anexos do Gmail e aproveite o Google Drive para enviar arquivos grandes por e-mail.
Passo 1. Noções básicas sobre como anexar arquivos no Gmail
Você pode anexar arquivos com menos de 25 MB diretamente a um e-mail no Gmail. Veja como:
Criar uma Nova Mensagem
Comece a partir da sua janela básica do Gmail. Clique no botão Compor para criar uma nova mensagem.
.jpg)
Ancontar o arquivo
Arquivos com menos de 25 MB podem ser anexados diretamente a uma mensagem do Gmail. Clique no ícone Anexar arquivos na parte inferior do formulário Nova mensagem. (Parece um clip do apaper.)
A janela Carregar Arquivo aparece:
.jpg)
Navegue até a pasta onde o seu arquivo anexo está localizado. Certifique-se de que o tamanho do arquivo é menos de 25 MB. Se você estiver anexando mais de um arquivo, o tamanho do arquivo adicionado deve ser menor que 25 MB.
Clique o nome do arquivo que você deseja anexar à sua mensagem do Gmail. Depois clique no botão Abrir no canto inferior direito da janela Carregar Ficheiro.
Nota: Se não conseguir ver o tamanho do ficheiro na janela Carregar Ficheiro, clique no ícone Alterar a sua vista no canto superior direito da janela.
O ficheiro seleccionado aparece como um link na sua mensagem:
.jpg)
Após você ter anexado o seu arquivo, você pode clicar no botão Sendbutton para enviar sua mensagem como de costume.
Para instruções mais detalhadas sobre como compor e enviar uma mensagem do Gmail, reveja este útil tutorial:
-
 GmailComo compor e enviar o seu primeiro e-mail com o GmailLaura Spencer
GmailComo compor e enviar o seu primeiro e-mail com o GmailLaura Spencer
Passo 2. Como Lidar com o Limite de Tamanho do Gmail
Se você precisar enviar um arquivo (ou combinação de arquivos) que tenha um tamanho maior que 25 MB asa anexo do Gmail, há basicamente duas maneiras de fazê-lo:
- Como um arquivo Zip – Arquivos Zip funcionam bem quando você tem muitos arquivos com até mais de 25 MB. Quando você combina os arquivos em um arquivo zip, você também está comprimindo o tamanho do arquivo.
- Através do Google Drive – Se o seu arquivo zip for maior que 25 MB orif você tem um único arquivo que não pode ser comprimido, você pode usar o Google Drive para anexar o arquivo à sua mensagem de e-mail.
Como enviar anexos de arquivos usando arquivos compactados
Para zipar vários arquivos em um único arquivo usando o sistema operacional MS Windows, abra uma janela do File Explorer e encontre a pasta que tem seus arquivos:
.jpg)
Selecione os arquivos a serem zipados. (Use CTRL + SHIFT para selecionar mais de um arquivo.)
Clique com o botão direito do mouse sobre os arquivos selecionados para abrir um menu suspenso. Seleccione a opção Enviar para >Pasta comprimida (zipada).
Os ficheiros seleccionados são comprimidos em conjunto num único ficheiro .zip. Clique no nome do arquivo para renomear se desejar.
.jpg)
Utilize as instruções no Passo 1 para anexar o arquivo .zip à sua mensagem do Gmail.
Nota: Se você tiver muitos anexos grandes ou se você não usar o MS Windows, você pode precisar de um utilitário Zip de terceiros que ofereça uma taxa de compressão maior, como 7-Zip ou PeaZip.
Como enviar um arquivo através doGoogle Drive
Você também pode usar oGoogle Drive para enviar anexos de arquivos grandes ou múltiplos arquivos. Veja como fazê-lo:
Primeiro, copie os arquivos para o seu Google Drive. Você pode fazer isso arrastando os arquivos da janela do Explorador de arquivos para uma pasta no Google Drive.
Próximo, clique no botão Compor a partir da sua janela básica do Gmail para criar uma nova mensagem.
.jpg)
Clique nos arquivos Insert usando a opção Drive na parte inferior do formulário Nova Mensagem. A caixa Insert files using Google Drive abre:
.jpg)
Clique na pasta onde os arquivos anexos estão localizados. Selecione uma das seguintes opções:
- Acoplar a pasta inteira ao seu e-mail, clique no botão Inserir no canto inferior esquerdo.
- Acoplar um único arquivo dentro da pasta ao seu e-mail, clique novamente na pasta para abri-la. Clique no ficheiro que pretende anexar ao seu e-mail e clique no botão Insert.
A pasta ou ficheiro aparece dentro da sua mensagem de e-mail:
.jpg)
Quando estiver pronto, clique no botão Send no canto inferior esquerdo para enviar a mensagem.
Passo 3. Como abrir um arquivo anexo
Se você estiver no final de uma mensagem do Gmail com um arquivo anexo, você pode se perguntar como abri-lo.
Antes de abrir uma mensagem do Gmail com um arquivo anexo, sempre olhe o nome do remetente e a linha de assunto. Se você não reconhecer o nome do remetente e a linha de assunto parecer suspeito, exclua a mensagem sem abri-la.
Embora os anexos do Gmail sejam verificados automaticamente em busca de vírus, ainda há a possibilidade de que o anexo do Gmail que você recebeu contenha um vírus ou malware.
Se você reconhecer e confiar no remetente da mensagem de e-mail, provavelmente não há problema em abrir a mensagem e o(s) arquivo(s) anexo(s). Veja como fazê-lo:
Como abrir um anexo no Gmail
Clique na mensagem na sua caixa de entrada do Gmail para abri-la. A mensagem aparece na sua tela:
.jpg)
O anexo aparece na parte inferior da mensagem. Neste caso, uma miniatura da imagem anexada é visível.
Mover o cursor sobre a imagem e dois botões aparecem sobre a imagem juntamente com o nome do ficheiro na parte superior. Clique no botão Downloadbutton à esquerda para baixar o anexo para o seu computador. Clique no botão Salvar na unidade, à direita, para salvar o anexo no seu Google Drive.
Agora você está pronto para começar a trabalhar com o arquivo anexo.
Nota: Os botões que aparecem quando você move o cursor sobre o anexo variam. Por exemplo, se o anexo for um arquivo do MS Word (.doc), um botão Editar com o Google Docs aparece à direita. Se você clicar no botão Editar com o Google Docs, o arquivo será aberto no Google Docs onde você pode executar várias funções de edição.
Como abrir um arquivo zipado no Gmail
Abrir um arquivo zipado no Gmail não é muito diferente de abrir outros anexos. Primeiro, clique na mensagem para abri-lo. A mensagem aparece na sua tela:
.jpg)
O anexo aparece na parte inferior da mensagem.
Mover o cursor sobre o anexo e dois botões aparecem sobre a imagem juntamente com o nome do ficheiro na parte superior. Você pode usar estes botões para:
- downloadfiles to your computer
- downloadfiles to Google Drive
Vamos ver cada uma dessas opções.
Download the Files to Your Computer
Clique no botão Downloadbutton à esquerda para baixar o anexo para o seu computador. O arquivo zipapare aparece na parte inferior esquerda da tela do Gmail. Clique na seta para baixo ao lado do nome do arquivo para exibir um menu suspenso:
.jpg)
Por padrão, os downloads de arquivo zip para a pasta Downloadsfolder na maioria dos computadores com um sistema operacional MS Windows. Se você clicar na opção Mostrar em Pasta, o File Explorer abre e mostra a pasta compactada na Pasta de Downloadsfolder. Você pode mover ou copiar o arquivo zipado para outro local.
Se você clicar na opção Openoption no menu suspenso, o FileExplorer abrirá e mostrará o conteúdo do arquivo zip.
.jpg)
Você pode copiar arquivos individuais para outra pasta. Ou, clique na opção Extrair no topo para acessar o ícone Extrair tudo. Depois de clicar no ícone Extrair tudo, o sistema inicia para seleccionar um destino para os ficheiros extraídos:
.jpg)
Utilize o botão Procurar para encontrar a pasta correcta para guardar os ficheiros. Clique no botão Extractbutton para extrair os ficheiros para a pasta seleccionada.
Download the Files to GoogleDrive
Mover o cursor sobre a imagem do anexo e aparecem dois botões sobre a imagem juntamente com o nome do ficheiro no topo.
.jpg) Para guardar o anexo zipado no seu Google Drive, clique no botão Save to Drive.
Para guardar o anexo zipado no seu Google Drive, clique no botão Save to Drive.Clique no botão Save to Drive à direita para guardar o anexo zipado no seu Google Drive. (Parece um triângulo.)
Nota: Se o arquivo do anexo estiver zipado e você não estiver usando o Chrome, é melhor baixá-lo primeiro no seu computador para que você possa extrair os arquivos. Oncethe files are extracted, you can copy them into your Google Drive.
The system prompts you that the file has been downloaded to your Google Drive:
.jpg)
Click the Organize link to move the zippedattachment into a specific folder in your Google Drive.
Após o fecho zipado estar no seu Google Drive, você ainda precisa extrair os arquivos. Se você estiver usando o Chrome, você pode usar o utilitário Google’sZIP Extractor.
Para usar o utilitário ZIPExtractor, clique com o botão direito do mouse no arquivo zip na pasta do seu Google Drive. No menu suspenso, selecione Openwith > ZIP Extractor.
.jpg)
Se você não tiver usado o ZIP Extractor antes, você será solicitado a autorizar o ZIP Extractor a acessar o seu Google Drive. Clique no botão Authorizebutton e siga as instruções para completar a autorização. A seguir, você será solicitado a extrair os arquivos zip:
.jpg)
Clique no botão Extrair agora para extrair os arquivos do anexo zipado.
Embora tenha carregado e extraído os ficheiros zip, está agora pronto para começar a trabalhar com os ficheiros do anexo.
Como abrir um ficheiro não zipado enviado através do Google Drive
Clique na mensagem de e-mail para o abrir. A mensagem é exibida na tela do seu Gmail:
.jpg)
Um hyperlink para o anexo no Google Drive é exibido na parte inferior da mensagem. Clique no link. O Google Drive é aberto. Se o anexo era uma pasta no Google Drive, a pasta abre:
.jpg)
Agora você pode trabalhar com os arquivos compartilhados no drive do Google, ou você pode copiá-los para o seu disco rígido.
Conclusão
Se você sabe sobre o limite de tamanho do anexo do Gmail, você pode pensar que não pode enviar arquivos grandes usando o Gmail. Entretanto, há uma maneira de enviar anexos grandes do Gmail usando oGoogle Drive ou zipando arquivos.
Neste tutorial, explicamos como enviar arquivos grandes por e-mail e como abrir um anexo no Gmail. Se o seu projeto requer que você envie arquivos grandes por e-mail, siga as instruções neste tutorial.
Para aprender ainda mais sobre o uso do Google Drive, revise o tutorial:
-
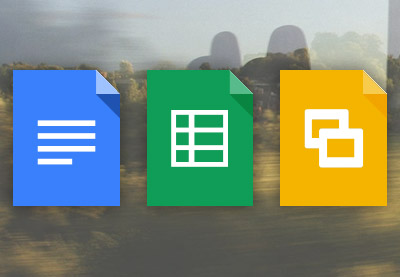 Google DocsComo importar e exportar documentos no Google DriveMelissa Murphy
Google DocsComo importar e exportar documentos no Google DriveMelissa Murphy
Para um guia completo do Gmail, estude nossa série de tutoriais em várias partes: Ultimate Beginner’s Guide to Using Gmail, ou comece com um destes tutoriais:
-
 GmailComo compor e enviar seu primeiro e-mail com o GmailLaura Spencer
GmailComo compor e enviar seu primeiro e-mail com o GmailLaura Spencer -
 GmailComo filtrar & Bloquear e-mails indesejados (Spam) em GmailLaura Spencer
GmailComo filtrar & Bloquear e-mails indesejados (Spam) em GmailLaura Spencer -
 Gmail14 Características do Gmail Assassino para fazer uso do NowLaura Spencer
Gmail14 Características do Gmail Assassino para fazer uso do NowLaura Spencer
Tirar o máximo proveito da utilização conjunta do Google Drive e do Gmail.