Se você é novo na programação Java e no IDE Eclipse, este tutorial passo-a-passo ajuda você a se familiarizar com a maioria dos IDEs Java, escrevendo seu primeiro programa Java usando Eclipse. E você será capaz de construir e executar o seu programa dentro do Eclipse.
Download and Install Eclipse IDE
Eclipse é o mais popular Ambiente Integrado de Desenvolvimento (IDE) para o desenvolvimento de aplicações Java. É robusto, rico em funcionalidades, fácil de usar e poderoso IDE que é a escolha número 1 de quase programadores Java no mundo. A partir de agora (Outono de 2016), o último lançamento do Eclipse é Neon (versão 4.6). Clique no seguinte link para baixar o Eclipse:
http://www.eclipse.org/downloads/eclipse-packages
Verá a página de download assim:
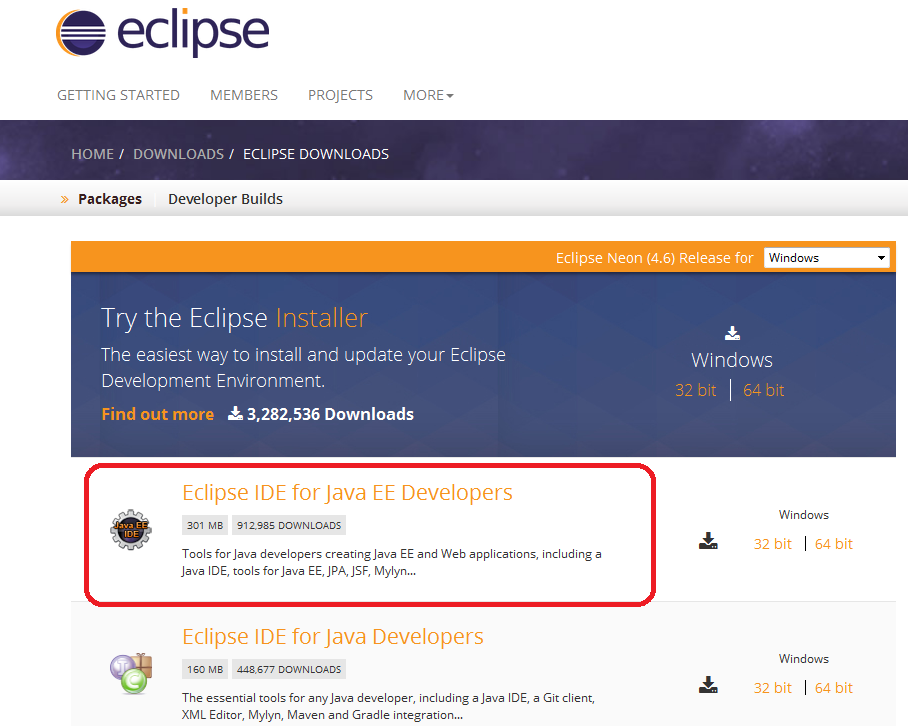
Pode instalar o Eclipse baixando o Eclipse Installer ou pacote (arquivo zip). Eu recomendaria que você fizesse o download por pacote. O Eclipse vem com vários pacotes para diferentes fins de desenvolvimento. Para Java, há dois pacotes principais listados como você vê acima:
- IDE Eclipse para Desenvolvedores Java EE: Isto é para desenvolver aplicações Java EE (aplicações web usando Servlets & JSP).
- IDE Eclipse para Desenvolvedores Java: Isto é para desenvolver aplicativos Java SE, um subconjunto do pacote Java EE Developer.
Então eu recomendo que você instale o pacote Eclipse IDE for Java EE Developers porque mais cedo ou mais tarde você precisará construir aplicativos Java web, embora este tutorial mostre apenas como escrever um aplicativo de console Java.Clique no link 32-bit ou 64-bit (dependendo da versão bit do seu sistema operacional) para iniciar o download do pacote.
Você verá o nome do pacote assim: eclipse-jee-neon-R-win32-x86_64.zipExtraia este arquivo ZIP em um diretório no seu computador. Você verá um diretório chamado eclipse contendo os arquivos instalados do Eclipse: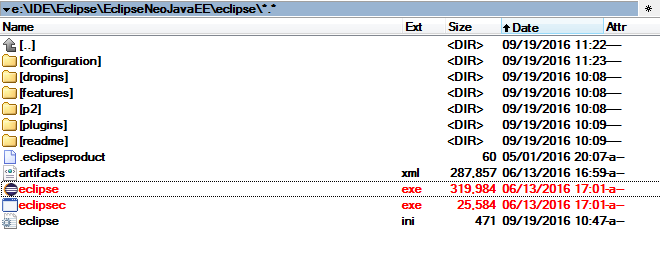 Eclipse Neon requer Java 8 ou mais recente então certifique-se de que você já tem o JDK 8 instalado em seu computador. Caso contrário, siga este tutorial para instalar o JDK.Clique no arquivo eclipse.exe (Windows) para iniciar o IDE. Você verá a tela de início do Eclipse Neo:
Eclipse Neon requer Java 8 ou mais recente então certifique-se de que você já tem o JDK 8 instalado em seu computador. Caso contrário, siga este tutorial para instalar o JDK.Clique no arquivo eclipse.exe (Windows) para iniciar o IDE. Você verá a tela de início do Eclipse Neo: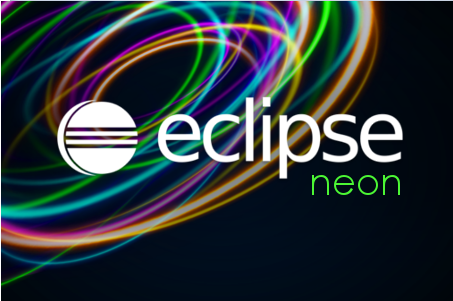 É isso aí! Você instalou com sucesso a IDE Eclipse. A seguir, vamos ver como criar um espaço de trabalho.
É isso aí! Você instalou com sucesso a IDE Eclipse. A seguir, vamos ver como criar um espaço de trabalho.
Selecionar um diretório de espaço de trabalho
Eclipse organiza projetos por espaços de trabalho. Um espaço de trabalho é um grupo de projetos relacionados e na verdade é um diretório no seu computador. É por isso que quando você inicia o Eclipse, ele pede para escolher um local de espaço de trabalho como este:
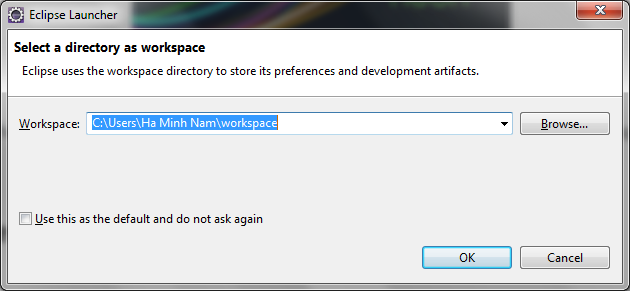 Por padrão, o Eclipse criou um diretório de espaço de trabalho no seu espaço de trabalho USER_HOME\. Se você quiser escolher outro diretório, clique em Browse. Aqui eu escolhi um espaço de trabalho diferente:
Por padrão, o Eclipse criou um diretório de espaço de trabalho no seu espaço de trabalho USER_HOME\. Se você quiser escolher outro diretório, clique em Browse. Aqui eu escolhi um espaço de trabalho diferente: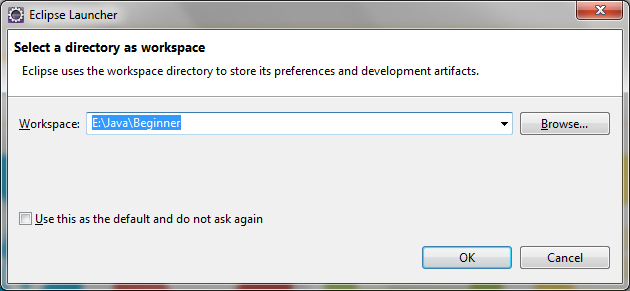 Check Use isto como padrão e não pergunte novamente se você não quer ser perguntado sempre que você iniciar o Eclipse. Você sempre pode mudar o espaço de trabalho quando o Eclipse estiver rodando. Clique em OK. Você deve ver a tela de boas vindas:
Check Use isto como padrão e não pergunte novamente se você não quer ser perguntado sempre que você iniciar o Eclipse. Você sempre pode mudar o espaço de trabalho quando o Eclipse estiver rodando. Clique em OK. Você deve ver a tela de boas vindas:
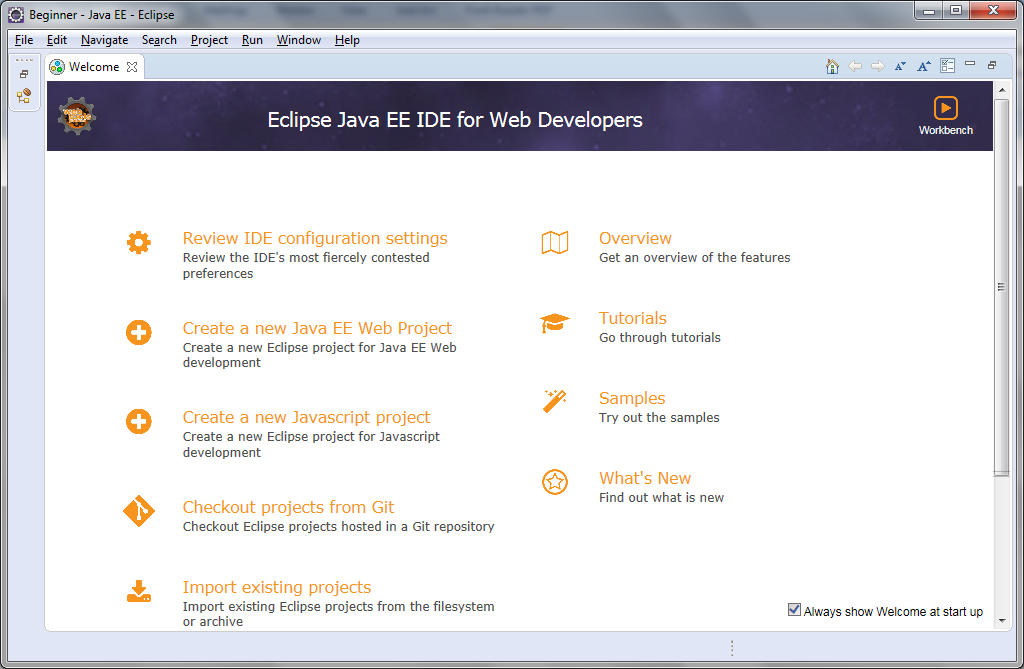
Agora, estamos prontos para criar um projeto Java.
Change Perspective
Antes de criar um novo projeto Java, deixe-se familiarizar com Perspective. Imagine que uma perspectiva é uma configuração predefinida especializada para um aspecto específico do processo de desenvolvimento como Java, Java EE, Debug, Desenvolvimento de Banco de Dados, Web, etc. Dependendo de sua necessidade, você pode alternar entre diferentes perspectivas durante uma sessão de desenvolvimento. Como instalamos o IDE Eclipse para Desenvolvedores Java EE, a perspectiva padrão é Java EE. Para mudar a perspectiva, vá para Janela > Perspectiva > Perspectiva Aberta > Outros… Você verá um pequeno diálogo listando todas as perspectivas disponíveis: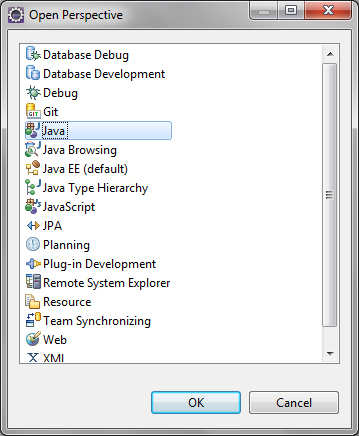 Aqui escolhemos a perspectiva Java. Clique em OK. Veja como seria a perspectiva Java:
Aqui escolhemos a perspectiva Java. Clique em OK. Veja como seria a perspectiva Java:
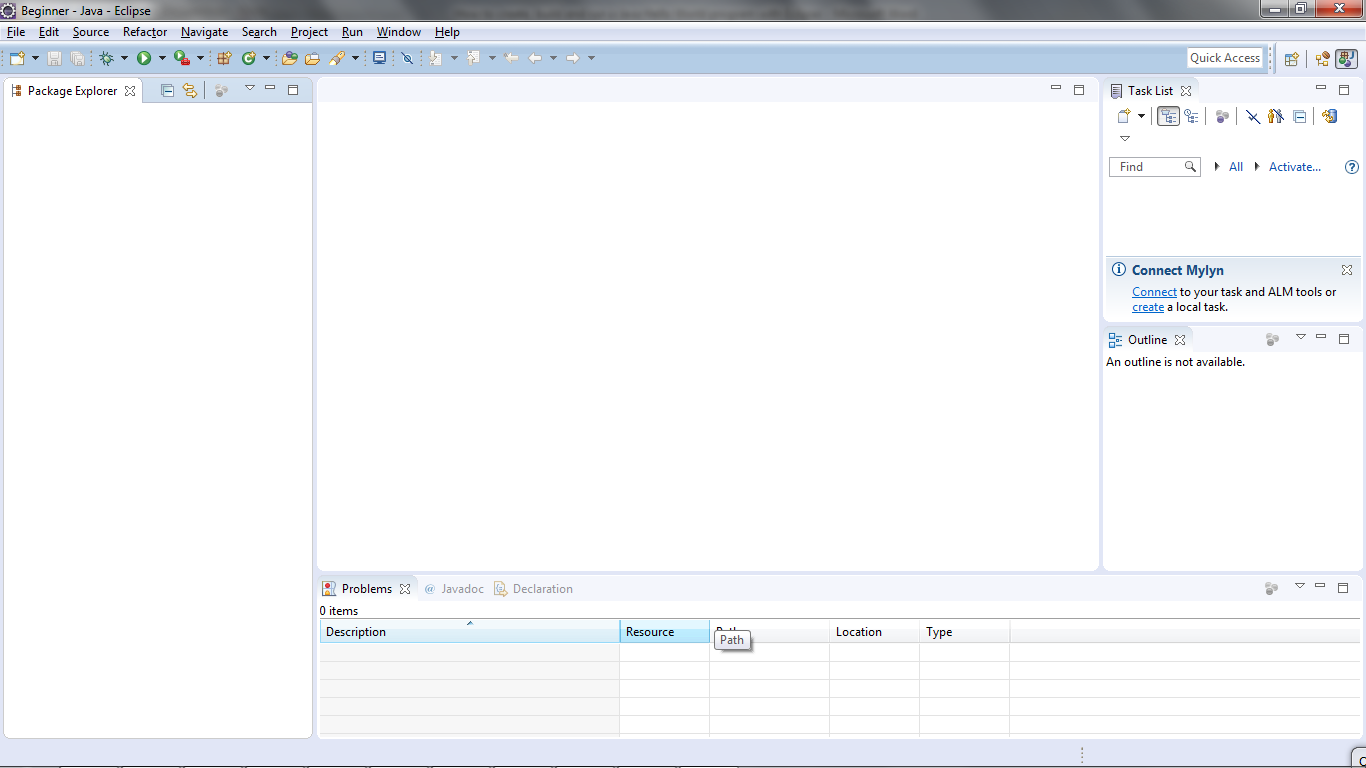
Criar um Projeto Java
Para criar um novo projeto Java no Eclipse, vá para Arquivo > Novo > Projeto Java. A caixa de diálogo New Java Project wizard aparecerá para que você possa especificar configurações para o projeto: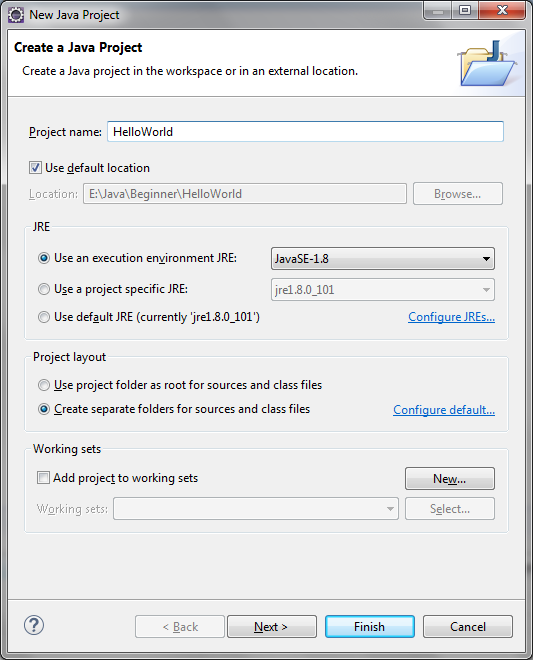 Entrar nome do projeto: HelloWorld. Deixe o resto como está, e clique em Finish.You should see the HelloWorld project is created in the Package Explorer view as following:
Entrar nome do projeto: HelloWorld. Deixe o resto como está, e clique em Finish.You should see the HelloWorld project is created in the Package Explorer view as following: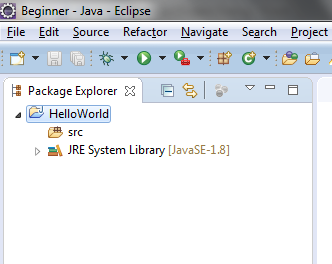 It’s recommended to create a package for your project. Clique com o botão direito no projeto, e selecione New > Package no menu de contexto:
It’s recommended to create a package for your project. Clique com o botão direito no projeto, e selecione New > Package no menu de contexto:
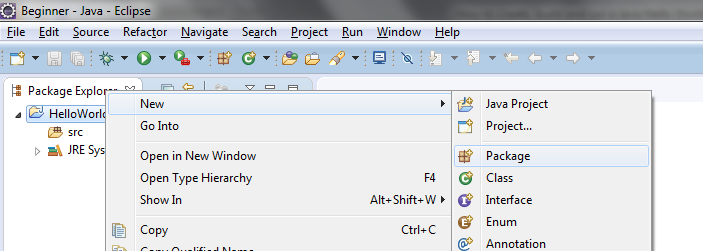
Na caixa de diálogo New Java Package, digite o nome do seu pacote. Aqui eu digito net.codejava: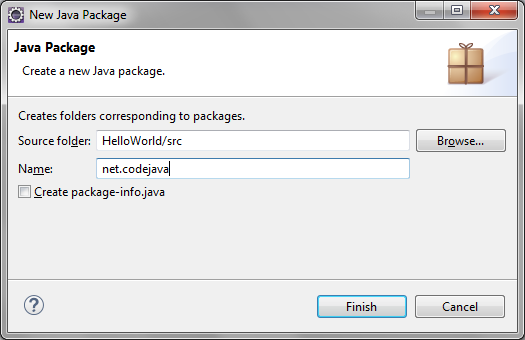 Click Finish. Você deve ver o pacote recém-criado aparecer:
Click Finish. Você deve ver o pacote recém-criado aparecer: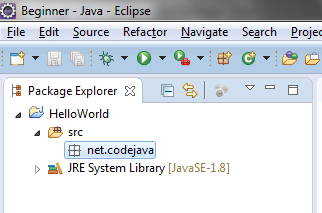 Agora, é hora de criar uma classe Java para sua aplicação hello world.
Agora, é hora de criar uma classe Java para sua aplicação hello world.
Escreva seu primeiro programa Java
Para criar uma nova classe Java sob um pacote especificado, clique com o botão direito do mouse no pacote e selecione New > Class no menu de contexto:
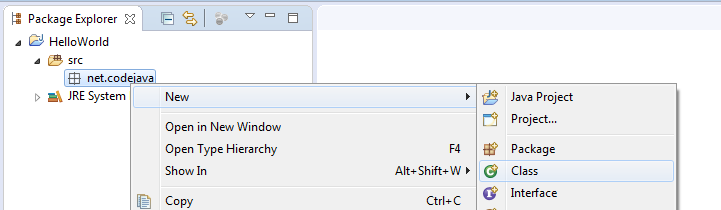
O diálogo New Java Class aparece, digite o nome da classe como HelloWorld e escolha a opção para gerar o método main():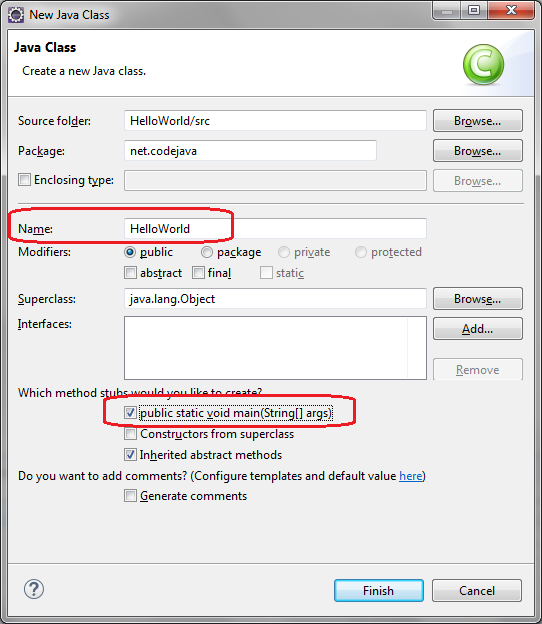 E clique em Finish. A classe HelloWorld é gerada assim:
E clique em Finish. A classe HelloWorld é gerada assim:
Agora, digite algum código no método main() para imprimir a mensagem “Hello World” para o console: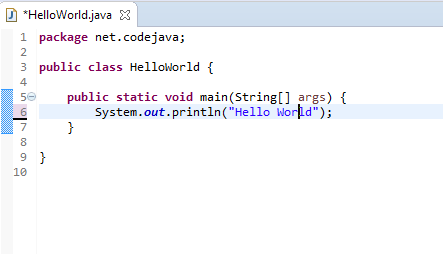 É isso aí. Nós criamos um programa Java hello world usando a IDE Eclipse.
É isso aí. Nós criamos um programa Java hello world usando a IDE Eclipse.
Compile, Build and Run Your First Java Program
Por padrão, o Eclipse compila o código automaticamente enquanto você digita. E ele irá reportar erros de compilação na vista Problemas na parte inferior assim:
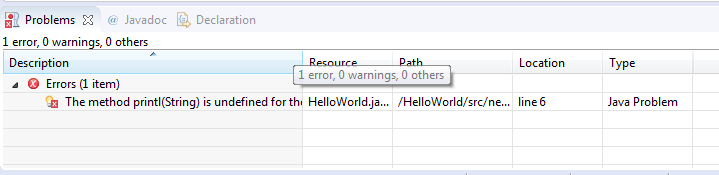
Se você quiser desativar o recurso de compilação automática, clique no menu Project e desmarque Build Automatically: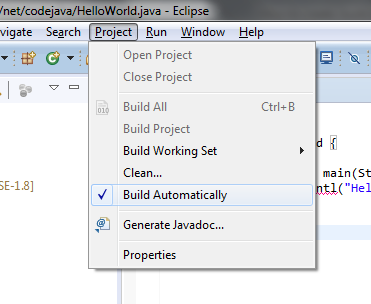 No entanto, é fortemente recomendado manter o modo de compilação automática pois ele ajuda você a detectar erros instantaneamente. Clique no menu Run > Run (ou pressione Ctrl + F11), o Eclipse executará a aplicação e mostrará a saída na vista Console:
No entanto, é fortemente recomendado manter o modo de compilação automática pois ele ajuda você a detectar erros instantaneamente. Clique no menu Run > Run (ou pressione Ctrl + F11), o Eclipse executará a aplicação e mostrará a saída na vista Console:

É isso! O programa HelloWorld executou e imprimiu a saída “Hello World” e termina. Esperamos que este tutorial o ajude a começar com o Eclipse e Java facilmente. Obrigado por ler. O que vem a seguir? Eu recomendo que você continue com este artigo: Java OOP: Understand Classes and Objects Veja este tutorial em vídeo:
Tutoriais relacionados ao Java Hello World:
- Como escrever, compilar e executar um programa Java hello world para iniciantes
- Java Hello World para Iniciantes com o NetBeans IDE
Outros tutoriais do Eclipse:
- Como usar a IDE Eclipse para desenvolvedores Java EE
- Como gerar Javadoc no Eclipse
- Como gerar arquivo JAR no Eclipse
- Como criar arquivo WAR para aplicação web Java no Eclipse
- Como criar arquivo de construção Ant para projeto Java existente no Eclipse
- Como passar argumentos ao executar um programa Java no Eclipse
- Como criar um projeto web Java com Maven no Eclipse
- 25 Teclas de atalho do Eclipse para edição de código
- Como adicionar o cabeçalho da licença de direitos autorais para arquivos fonte Java no Eclipse
Sobre o Autor:
 Nam Ha Minh é programador Java certificado (SCJP e SCWCD). Ele começou a programar com Java na época do Java 1.4 e tem se apaixonado por Java desde então. Faça amizade com ele no Facebook e veja seus vídeos Java no YouTube.
Nam Ha Minh é programador Java certificado (SCJP e SCWCD). Ele começou a programar com Java na época do Java 1.4 e tem se apaixonado por Java desde então. Faça amizade com ele no Facebook e veja seus vídeos Java no YouTube.