
Você precisa acessar remotamente outro computador para visualizar arquivos, executar programas ou solucionar um problema. Microsoft Remote Desktop Connection, LogMeIn e GoToMyPC são algumas das ferramentas disponíveis para essa tarefa – outra ferramenta que vale a pena tentar é o TeamViewer. Com o TeamViewer, você pode:
- Controlar e transferir arquivos em outro PC;
- Configurar acesso sem supervisão ou exigir que alguém esteja do outro lado;
- Acesso a outro computador através de uma LAN, WAN ou Internet; e
- Conectar a PCs rodando Windows, MacOS ou Linux.
VER: Política de acesso remoto (Tech Pro Research)
TeamViewer é gratuito para uso pessoal, embora se você planeja usá-lo no trabalho, você vai querer rever as opções de assinatura paga, todas oferecendo uma avaliação gratuita de 15 dias. Você pode executar o TeamViewer a partir de diversas plataformas, incluindo Windows, MacOS, Linux, Chrome OS, iOS e Android. A versão do Windows é acessível tanto como um aplicativo desktop padrão quanto como um aplicativo Windows Universal. Se alguma vez você precisar se conectar de um computador que não tenha o programa, poderá utilizar o TeamViewer Management Console baseado na Web ou até mesmo executar o TeamViewer Portable (arquivo zip) a partir de uma pen drive USB. Para utilizar o programa, você precisará configurar uma conta gratuita com o TeamViewer, o que poderá fazer na página do Console de Gerenciamento.
No computador host ou computadores que você deseja acessar, você poderá instalar a versão completa do TeamViewer. Mais facilmente, porém, você ou o usuário pode executar o módulo TeamViewer Quick Support (arquivo .exe), que não requer instalação.
Digamos que você queira utilizar a versão padrão do TeamViewer para Windows desktop para se conectar a um computador que possua o módulo Quick Support. Em seu computador, baixe e instale o arquivo TeamViewer_Setup.exe para o aplicativo padrão da área de trabalho. Você pode optar por uma instalação básica, uma instalação apenas para acessar esse computador remotamente, ou uma única utilização. Se você pretende utilizar o programa para acessar outros computadores, escolha a instalação básica. Selecione a opção pela forma como você planeja utilizar o TeamViewer–Company, Personal, ou Both. Você também pode escolher mostrar configurações avançadas (Figura A).
Figura A
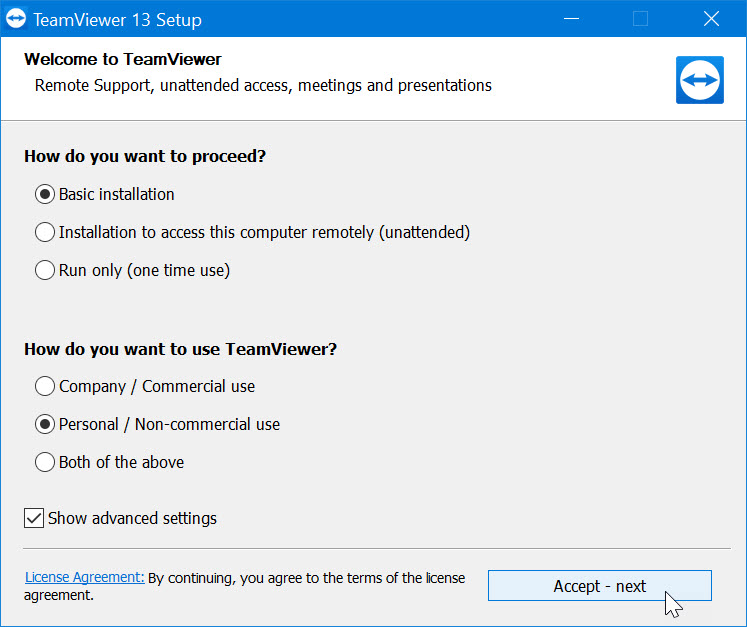
Após a instalação, abra o programa e selecione o painel de Controle Remoto (Figura B).
Figura B

No computador host, peça à pessoa do outro lado para baixar e executar o arquivo TeamViewerQS.exe para o módulo TeamViewer Quick Support (.exe file). O programa exibe um ID e uma senha, que a outra pessoa deve fornecer para que você possa se conectar. Na tela Control Remote Computer em seu computador, digite o ID. Clique no botão Conectar. Digite a senha e clique em Log On (Figura C).
Figura C

Você deve estar conectado. Agora você pode navegar e controlar o computador host. Você também pode acessar uma variedade de opções a partir da barra de ferramentas superior. A aba Actions oferece comandos para terminar a sessão remota, bloquear ou reiniciar o computador e enviar um sinal Ctrl+Alt+Del (Figura D).
Figura D

A aba View lhe dá a capacidade de alterar o tamanho e a qualidade da janela e ajustar a resolução da tela (Figura E).
Figura E

A aba Comunicar fornece opções para chamadas em conferência, bate-papo e chamadas de vídeo (Figura F).
Figura F

A aba Arquivos & A aba Suplementos oferece ferramentas para imprimir, tirar uma screenshot, gravar a sessão remota e transferir arquivos (Figura G).
Figura G

A aba Home direciona você para uma tela com dados na conexão remota, uma forma de deixar feedback no programa e um comando para terminar a sessão (Figura H).
Figura H

Você também pode se conectar a mais de um computador. Na janela Remote Desktop, clique na aba Plus. Digite o ID e depois a senha do segundo computador que você deseja acessar. Você pode então alternar entre as duas sessões remotas. Desligue a sessão remota. Na janela do Controle Remoto, clique em Extras e selecione Opções. Você pode ajustar muitas das configurações do TeamViewer, incluindo as de opções gerais, segurança, controle remoto, conferência de áudio e vídeo (Figura I).
Figura I
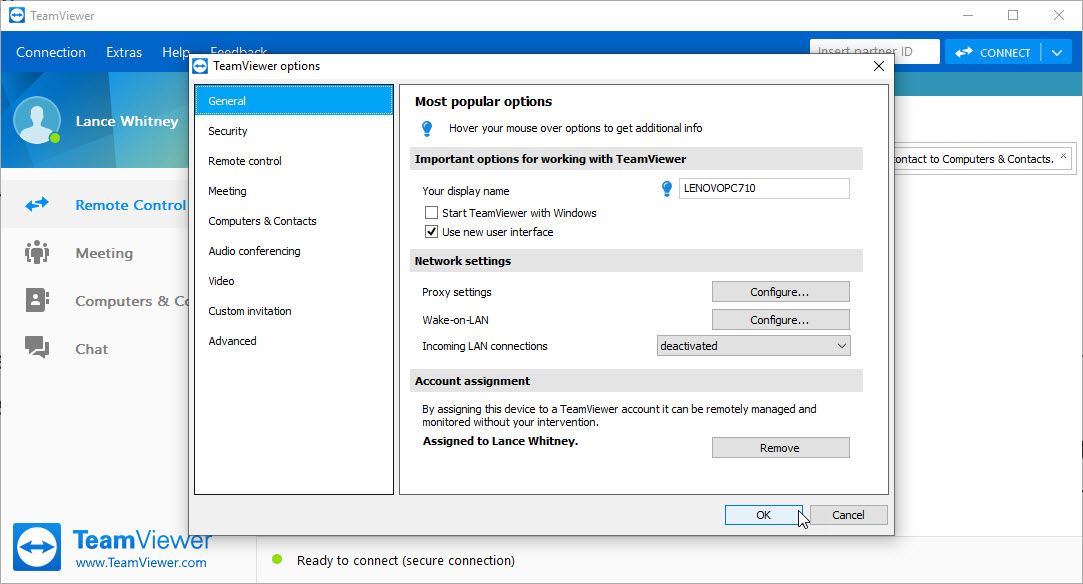
Veja também
- O FBI avisa as empresas sobre hackers que abusam cada vez mais das conexões RDP (ZDNet)
- Gerenciamento de trabalhadores remotos: Um guia do líder empresarial (PDF gratuito) (TechRepublic)
- 10 erros a evitar na resolução de problemas de TI (TechRepublic)
- Como aceder ao Microsoft Remote Desktop no seu Mac (TechRepublic)
- Como se ligar remotamente ao Chrome Remote Desktop (TechRepublic)
- Como evitar problemas com a autenticação remota do desktop após actualizações recentes em servidores Windows (TechRepublic)