Este artigo foi verificado e atualizado em janeiro de 2020 para a correção.
Fedora Workstation vem com o desktop GNOME por padrão. O GNOME traz para seus usuários uma experiência rica com um conjunto completo de aplicativos. Isso inclui aplicativos para reprodutores de música e vídeo, editores de texto, visualizadores de PDF, e até mesmo um aplicativo Weather e Mapas. Mas para aqueles que buscam outra experiência de desktop para suas estações de trabalho, o Fedora fornece um grande conjunto de opções para experimentar. Alguns são ambientes de desktop completos como Cinnamon e KDE Plasma, para gerenciadores de janela mínimos como OpenBox, Fluxbox, e i3wm (muitas vezes abreviado para apenas i3).
- Overview of i3
- Instalando i3
- Configurando i3
- i3 Uso Básico
- Sair de i3
- Customizing i3
- Saber que o terminal ajuda
- Configure seu emulador de terminal favorito
- Configurar dmenu para mostrar aplicativos com uma interface gráfica
- Criar seus próprios atalhos
- Definir um papel de parede
- Conky
- Configure apps to start up on login
Overview of i3
Neste post, vamos cobrir o gerenciador de janelas i3 tiling, uma opção relativamente nova para o seu desktop. Apesar de novo, ele tem sido rapidamente adotado por muitos hackers Linux, como Greg Kroah-Hartman. Algumas das características e benefícios da i3wm incluem:
- Não requer hardware high-end
- Baixo consumo de recursos
- Altamente personalizável
Não se parece com os ambientes de desktop tradicionais, os gerenciadores de janelas são ambientes planos, semelhantes a terminais, que funcionam em termos de espaços de trabalho e tiles. Normalmente não há coisas como menus de aplicações ou um desktop para arquivos e pastas. Os gerenciadores de janelas são independentes de uma GUI. Muitos usuários profissionais nem sequer usam um mouse com seus gerenciadores de janelas e usam apenas um teclado (embora ainda seja possível usar um mouse se você preferir ter um).
Instalando i3
Embora os ambientes de desktop possam ser bonitos e fluidos, você pode não descobrir o quão rápido seu computador pode ser até que você use um gerenciador de janelas como o i3. Para este tutorial, vamos assumir que você já está trabalhando em um ambiente desktop tradicional como o GNOME.
Para começar, abra um terminal e execute o seguinte comando.
$ sudo dnf install i3 i3status dmenu i3lock xbacklight feh conky
Confirme o download e aguarde até que ele termine a instalação. Curioso sobre o que você instalou? Aqui está o pacote pacote-em-pacote.
- i3 é o pacote principal do gerenciador de janelas.
- i3status é um utilitário para gerar uma string com informações a serem exibidas no i3bar.
- dmenu é um utilitário para iniciar nossos aplicativos no desktop i3.
- xbacklight é um utilitário para definir o brilho da tela do nosso laptop.
- feh é um utilitário para definir um papel de parede.
- conky é um utilitário para exibir informações do sistema de uma forma incrível.
Esta deve ter cerca de 19MB para descarregar numa nova instalação do Fedora 23 Workstation.
Após terminar a instalação, saia da sua sessão actual e entre novamente, desta vez seleccionando a sessão i3 na sua tela de login (embora possa querer ler o resto deste guia primeiro antes de saltar para dentro para não se perder).
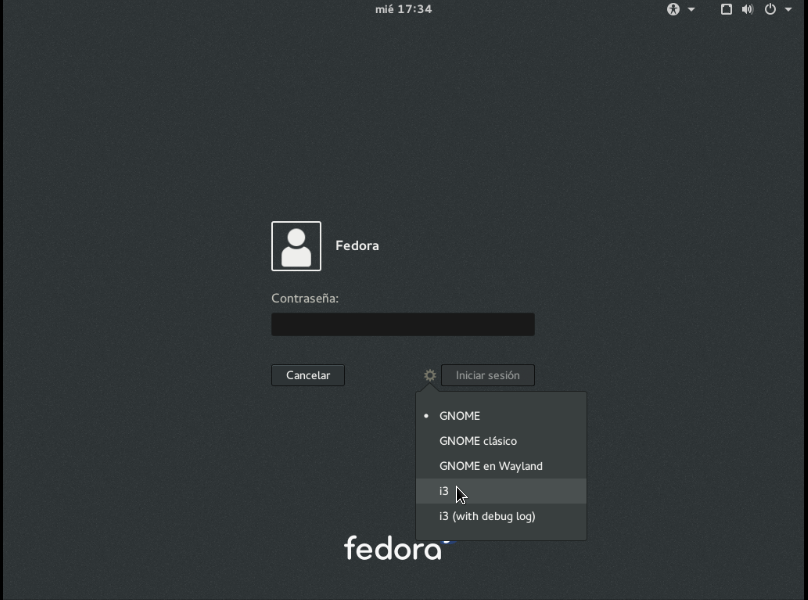
Escolha a opção “i3” quando entrar no seu ambiente de trabalho.
Configurando i3
A primeira vez que entrar, a i3 iniciará um assistente de configuração para o guiar na criação de um ficheiro de configuração. Existem duas opções: começar com as opções padrão ou começar com um arquivo vazio. Se é a primeira vez que você usa i3 ou um gerenciador de janelas, nós recomendamos usar a configuração padrão.
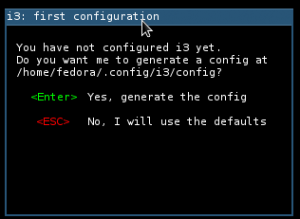
Próximo passo é definir a chave $mod. A chave $mod é um conceito importante a entender em i3. A chave $mod é o que você usa para navegar em torno do seu gerenciador de janelas. É mais ou menos a chave “command” que você sempre usará ao mudar os espaços de trabalho, janelas, mudar layouts, ou abrir novas aplicações. O assistente irá pedir-lhe para seleccionar a tecla Windows ou a tecla Alt. Por padrão, você pode selecionar a tecla Windows.
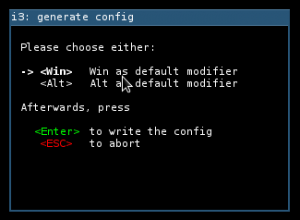
É isso aí! Isso é tudo que você precisa para começar a usar o seu novo gerenciador de janelas. Depois de completar o utilitário de configuração, você estará em um novo espaço de trabalho i3. Vai parecer simples, com apenas uma tela preta e uma pequena barra na parte inferior. Primeiro, precisaremos aprender a ser mais produtivos, e depois aprenderemos como personalizar a i3.
i3 Uso Básico
Para começar, tente usar um atalho básico mas importante,
. É claro, substitua o que você escolheu para ser sua chave $mod no exemplo. Isto abrirá um novo terminal.
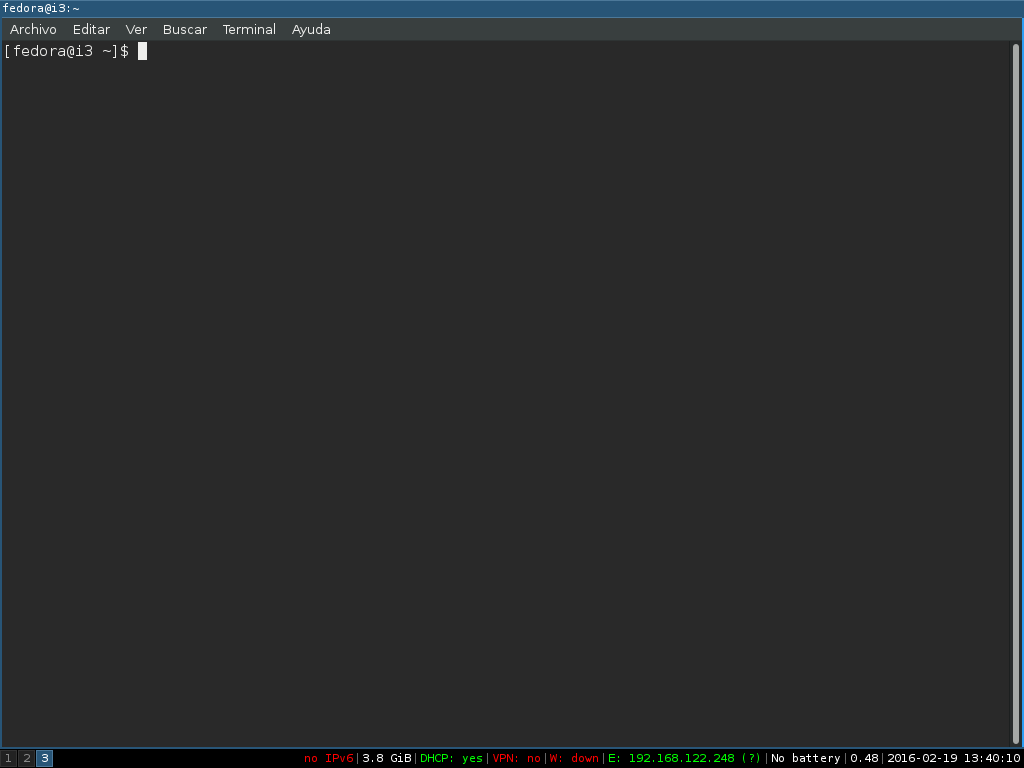
Para abrir uma aplicação diferente, você precisará usar o dmenu. Para usar o dmenu, clique em
no seu teclado. Você pode então procurar por uma aplicação, como o Firefox. Pressione Enter quando você estiver pronto para abrir uma aplicação. O Firefox irá abrir e ajustar para usar metade do seu monitor.

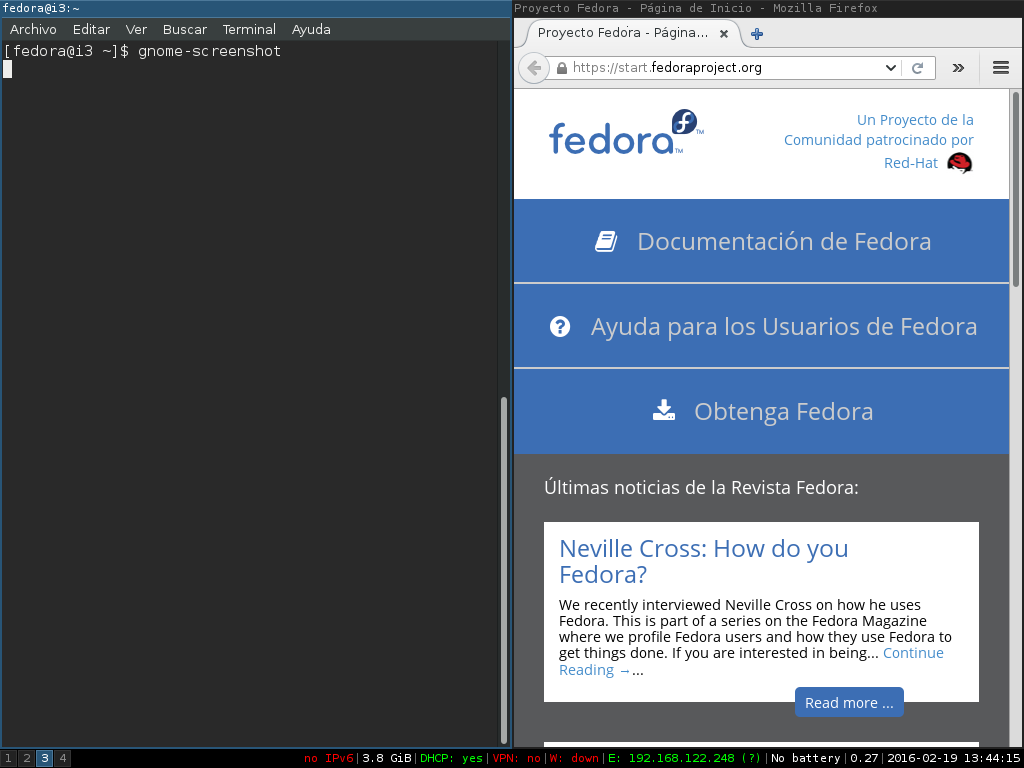
Mas e se você quiser dividir suas janelas para que seu terminal fique em cima da sua janela do Firefox? Sem problemas.
Agora, vamos dizer a i3 que para a próxima janela, queremos dividir a tela horizontalmente, não verticalmente. Você pode fazer isso pressionando
. Você pode pensar que nada aconteceu, mas precisará abrir uma nova janela para ver sua mudança.
Abrir dmenu novamente pressionando
e procurar por outra aplicação, como o evince (que abre arquivos PDF). Pressione Enter quando o encontrar. Agora, você deve ter três janelas em sua tela em um layout como este.
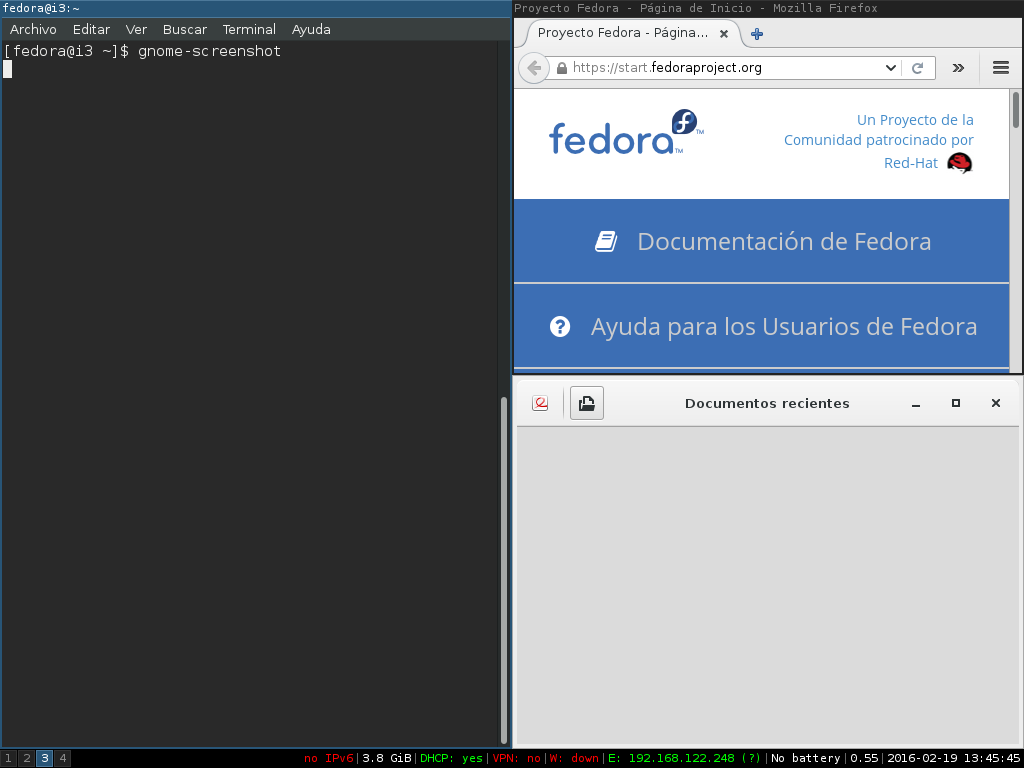
A janela terminal é vertical, enquanto as janelas do Firefox e do evince são empilhadas horizontalmente umas sobre as outras.
Decida que você precisa usar sua tela cheia e quer apenas uma janela em tela cheia? Fácil! Selecione uma janela e pressione
para ir em tela cheia. Uma vez terminado, você pode voltar para trás pressionando
again.
Time para fechar a sua janela? Você pode estar acostumado a outros atalhos como
ou
em outros sistemas operacionais ou ambientes de trabalho. Você pode pressionar
para fechar uma janela em i3 ou você pode usar
. Para usar
, abra novamente o dmenu (
) e encontre “xkill”. Pressione Enter. Agora, o cursor do seu mouse se tornará um “X”, e qualquer janela que você clicar fechará.
O seu espaço de trabalho atual está ficando muito cheio de janelas? Você pode facilmente fazer um novo espaço de trabalho para manter novas janelas. Pressione
, onde # é qualquer número de 1 a 9. Isto irá mover-lhe um novo espaço de trabalho no seu ambiente de trabalho virtual. Se quiser mover uma janela já existente para uma nova área de trabalho, seleccione a janela que pretende mover e prima
Sair de i3
Pronto para sair e terminar a sua sessão i3? Pode terminar a sua sessão i3 digitando
e confirme com o seu rato que deseja terminar a sessão.

Estes são os princípios básicos que precisa de saber para um fluxo de trabalho com o gestor de janelas i3. A seguir, veremos como personalizar i3!
Customizing i3
Para ajustar i3 às suas necessidades, você precisará se familiarizar com o arquivo em
. Este arquivo é criado pelo assistente de configuração e você pode controlar qualquer aspecto do seu gerenciador de janelas alterando a configuração.
Para abrir o arquivo, você pode usar o seu editor de texto favorito. Neste tutorial, nós vamos gedit. Abra um terminal e execute este comando.
$ gedit ~/.config/i3/config
Você também pode abrir o Gedit no dmenu e abri-lo dessa forma.
Tire alguns momentos para revisar o arquivo de configuração. Você vai ver que ele está ordenado por seções. Não se preocupe em quebrar este arquivo. A qualquer momento, você pode apagar este arquivo e executar
agora para restaurar a configuração padrão.
Após você terminar de configurar o arquivo, salve e feche seu editor de texto. Para ver suas alterações entrarem em vigor, você precisará recarregar i3. Você pode fazer isso digitando
. Se houver um erro na sua configuração, você verá uma mensagem de aviso.
Saber que o terminal ajuda
i3wm é direcionado a usuários avançados do Linux abertos à aprendizagem. Usar uma interface de linha de comando (CLI) é importante para o seu tempo usando i3.
Existem algumas ferramentas úteis baseadas em linha de comando que você pode achar úteis. Alguns destes utilitários são:
- alsamixer: Permite-lhe alterar o volume dos altifalantes / auscultadores num terminal
- xbacklight: Muda o brilho da tela em um terminal
- nmcli: Interface de linha de comando para NetworkManager
- links: Navegador web baseado em texto
- irssi: Cliente IRC baseado no CLI
- mc: mc, Midnight Commander, é um gerenciador de arquivos avançado no terminal
- glances: Mostra o estado do sistema
Estes são apenas alguns aplicativos que você pode encontrar no repositório Fedora que podem ajudar a aumentar a produtividade com o i3. Existem muitas outras escolhas que você pode usar, mas as ferramentas listadas aqui são algumas das aplicações essenciais que você pode querer ter.
Se usar um terminal parece intimidante ou muito avassalador, i3 pode não ser a melhor escolha para o seu ambiente de trabalho. No entanto, se você sentir que pode fazer todo o seu trabalho em um ambiente de terminal, i3 vai se sentir como em casa.
Configure seu emulador de terminal favorito
Existem emuladores de terminal diferentes que podem mudar a aparência geral ou a visão das janelas do seu terminal. Eu gosto do terminador pessoalmente.
Para mudar seu emulador de terminal, abra seu arquivo de configuração i3 e procure a seção comentada sobre como iniciar um terminal. Você deve ver algo assim no arquivo.
bindsym $mod+Return exec i3-sensible-terminal
Para usar i3 com um emulador diferente como terminador, tente mudá-lo para a seguinte linha.
bindsym $mod+Return exec terminator
Se você gosta do estilo de terminal usado pelo GNOME, o emulador de terminal é chamado
. Você pode usar esse nome no lugar do terminador se preferir.
Você pode notar que o dmenu mostrará todos os programas executáveis disponíveis no seu sistema. Para configurar o dmenu para mostrar apenas aplicativos com uma interface gráfica, procure a seção comentada sobre como iniciar dmenu.
Deve haver duas linhas abaixo desta seção. Uma será comentada com um símbolo # antes dela e a outra não. Mude estas linhas para se parecerem com as seguintes para mostrar apenas aplicações com uma interface gráfica.
# bindsym $mod+d exec dmenu_run
bindsym $mod+d exec --no-startup-id i3-dmenu-desktop
Criar seus próprios atalhos
Você deve ter notado que não é muito difícil definir seus próprios atalhos para algumas de suas aplicações favoritas. A sintaxe é a mesma para lançar múltiplas aplicações, tais como bindsym
, substituindo <key> e <app> pelas suas próprias escolhas.
Por exemplo, você pode adicionar as seguintes linhas ao seu arquivo de configuração para criar atalhos para abrir Rhythmbox e Totem.
bindsym $mod+m exec rhythmbox
bindsym $mod+t exec totem
Desta forma, você pode incluir todos os atalhos que você deseja para a sua sessão i3. Apenas tome cuidado para não definir um atalho previamente definido.
Definir um papel de parede

i3 não irá alterar nenhuma configuração do seu display por padrão. Isto significa que você precisa de uma ferramenta para definir um papel de parede, como
(que nós instalamos anteriormente). Procure por um papel de parede fantástico e guarde-o no seu computador. Pode então adicionar a seguinte linha ao seu ficheiro de configuração i3 para definir o wallpaper.
exec --no-startup-id feh --bg-scale ~/path/to/wallpaper.png
Reloadar a sua sessão com
para carregar o seu wallpaper.
Conky
Conky é uma forma útil de mostrar informação sobre o seu sistema na tela de uma forma bonita. Você pode procurar um tema Conky online e salvá-lo no seu computador. Você pode incluir uma linha no final do seu arquivo de configuração como esta para configurar o Conky em i3.
exec --no-startup-id conky -c ~/path/to/.conkyrc
Você deve ter um resultado semelhante a este, dependendo do seu tema.
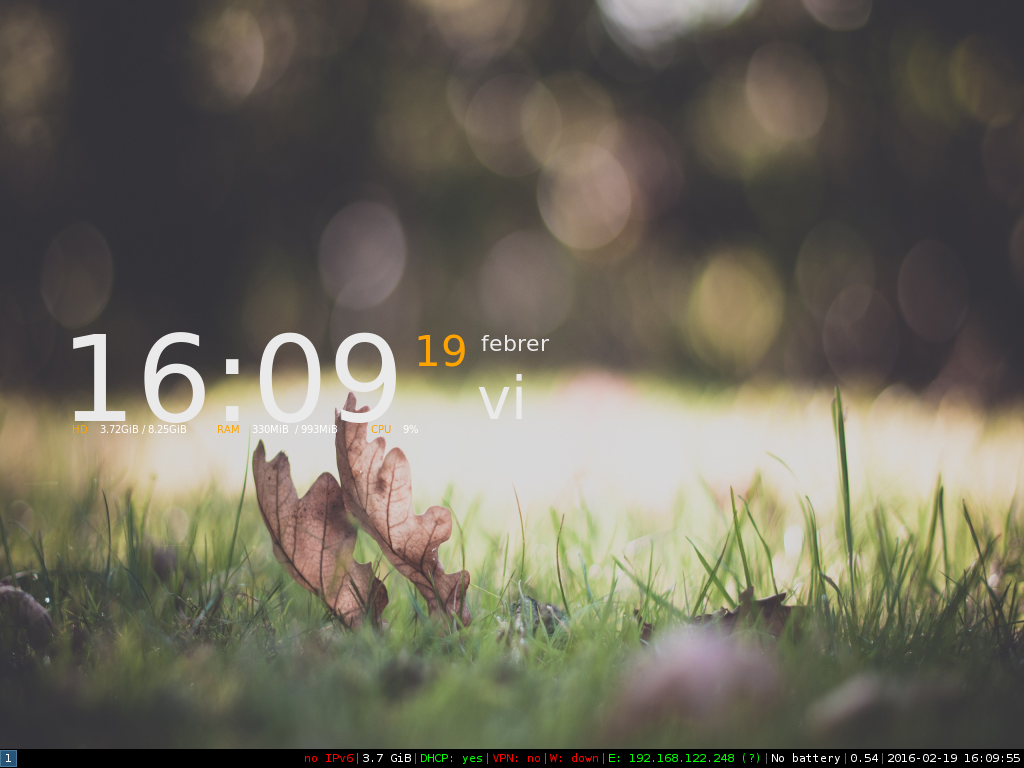
Configure apps to start up on login
Quer ter algumas de suas aplicações favoritas iniciando em segundo plano assim que você entrar no seu desktop? Similar a escrever um novo atalho, você pode definir um aplicativo para iniciar automaticamente com a seguinte sintaxe.
exec --no-startup-id dropbox start