Mappear unidades de rede e outros locais é uma boa maneira de manter os dados remotos à mão na sua rede local. No entanto, em algum momento, você também pode querer apagar alguns desses mapeamentos de unidades e manter apenas aqueles que você usa regularmente. Neste artigo, nós mostramos-lhe exactamente como fazer isso. Aqui estão quatro métodos para apagar unidades mapeadas e locais de rede do Windows 10:
NOTE: Se chegou aqui enquanto procurava formas de criar unidades de rede mapeadas no Windows 10, e não formas de as apagar, leia: Como mapear localizações FTP, unidades de rede e compartilhamentos de rede, no Windows 10 e Windows 8.1. Este guia foi feito para o Windows 10, mas os métodos que mostramos também funcionam em versões anteriores do Windows.
- Utilizar o File Explorer para excluir uma unidade de rede mapeada do Windows 10
- Executar “net use /delete” no Prompt de Comando ou PowerShell para apagar uma unidade de rede mapeada
- Executar “net use * /delete” no Prompt de Comando ou PowerShell para apagar todas as unidades de rede mapeadas
- Use File Explorer para remover um mapeamento de localização de rede do seu PC apagando o atalho
- Exibir unidades e locais de rede que não desaparecem
- Conseguiu remover todos os drives de rede mapeados que desejava?
Utilizar o File Explorer para excluir uma unidade de rede mapeada do Windows 10
Se precisar excluir um mapeamento de unidade criado anteriormente, a primeira coisa que deve fazer é abrir o File Explorer. Em seguida, no lado esquerdo da janela, selecione Este PC. Todas as unidades mapeadas estão disponíveis no grupo Network Locations, abaixo da sua unidade de estado sólido, unidades de disco rígido e outros dispositivos semelhantes, tais como unidades de CD/DVD ou pen drives.
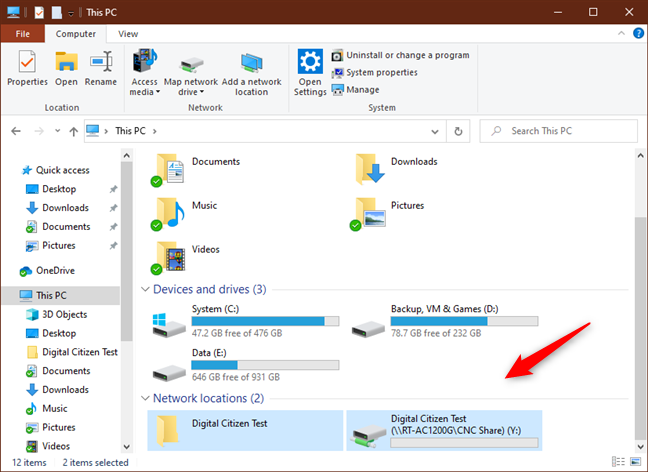
Para apagar o mapeamento de uma unidade em direção a um local de rede, clique com o botão direito do mouse (ou pressione e segure) nele e selecione Disconnect (Desconectar).

Para remover um drive mapeado em direção a uma pasta de rede ou site FTP, clique com o botão direito do mouse (ou pressione e segure) sobre ele e selecione Excluir.

>
As unidades mapeadas apagadas deixam de aparecer. Se quiser restaurá-las, tem de recriá-las.
Executar “net use /delete” no Prompt de Comando ou PowerShell para apagar uma unidade de rede mapeada
Se preferir ambientes de linha de comandos, pode usar o comando net use para apagar unidades de rede mapeadas do Prompt de Comando ou PowerShell. Abra o que você mais gosta e execute este comando: net use /delete. Em seguida, pressione Enter. Por exemplo, temos um drive mapping ao qual atribuímos a letra Z, por isso temos de digitar: net use Z: /delete.

Você é informado que o drive mapeado foi excluído com sucesso, e o drive de rede desaparece imediatamente do File Explorer.
NOTE: O comando net use /delete só funciona para drive mappings que tenham uma letra atribuída. Não funciona para mapeamentos de localização de rede como servidores FTP ou servidores web.
Executar “net use * /delete” no Prompt de Comando ou PowerShell para apagar todas as unidades de rede mapeadas
Se tiver mais de uma unidade de rede mapeada configurada e quiser apagá-las todas ao mesmo tempo, pode usar o mesmo comando de uso de rede para desconectá-las todas ao mesmo tempo. Abra Powershell ou inicie o Prompt de Comando e execute o seguinte comando: net use * /delete.

PowerShell ou Prompt de Comando, então mostra-lhe todas as conexões de rede activas que vão ser canceladas. Também pode perguntar se você tem certeza de que quer continuar. Digite Y se quiser, ou N se não quiser.

TIP: Se quiser usar o comando net use para excluir todas as unidades de rede mapeadas e quiser forçar o processo a continuar sem pedir nenhuma confirmação, adicione o parâmetro /y ao comando: net use * /delete /y.
Use File Explorer para remover um mapeamento de localização de rede do seu PC apagando o atalho
Um mapeamento de localização de rede é um atalho armazenado como um arquivo no seu computador Windows. Se você não conseguir apagá-lo usando o primeiro método que mostramos, você pode tentar outros. Um deles é usar o File Explorer para apagar o seu atalho. Abra o File Explorer e navegue até “C:\Users\Your_User_Name\AppData\Roaming\Microsoft\Windows\Network Shortcuts”. Seu_nome_de_usuário é o nome da sua conta de usuário do Windows 10. Na pasta Atalhos de rede, você pode encontrar todos os mapeamentos de localização da rede. Selecione os que você não quer mais usar. Então, clique com o botão direito do mouse (ou pressione e segure) neles e selecione Delete ou pressione a tecla Delete no seu teclado.

Os mapeamentos de rede selecionados são apagados imediatamente, sem confirmação adicional.
Exibir unidades e locais de rede que não desaparecem
Há momentos em que nenhum dos métodos que descrevemos acima funciona como deveria. Quando tal situação ocorre, há algumas coisas que você deve tentar:
- Se você desconectar uma unidade de rede mapeada ou excluir uma localização de rede, mas ela não desaparece do File Explorer, a razão pode ser que o File Explorer não conseguiu atualizar o seu conteúdo. Tente pressionar a tecla F5 no seu teclado ou clique/tap em Atualizar no menu do botão direito dentro do File Explorer.
- Se você tentou remover um mapeamento de rede do seu PC com Windows 10, mas obteve um erro sobre esse local por não estar mais disponível, é provável que o seu sistema operacional Windows esteja desatualizado. Testamos para ver o que acontece quando o PC com as unidades e localizações de rede mapeadas é desconectado da rede ou quando os recursos de rede não estão mais disponíveis (os dispositivos alvo são desligados ou não fazem mais parte da rede), e todos os métodos ilustrados neste artigo funcionaram corretamente.
- Por vezes, mesmo que você desconecte ou exclua uma unidade ou localização de rede do seu PC Windows, o sistema operacional é desligado e não pode remover esses links na hora. Uma boa idéia em tal situação seria você reiniciar o Windows 10. Você também pode reiniciar o processo explorer.exe usando Powershell ou Command Prompt para executar estes dois comandos: taskkill /f /IM explorer.exe e explorer.exe.
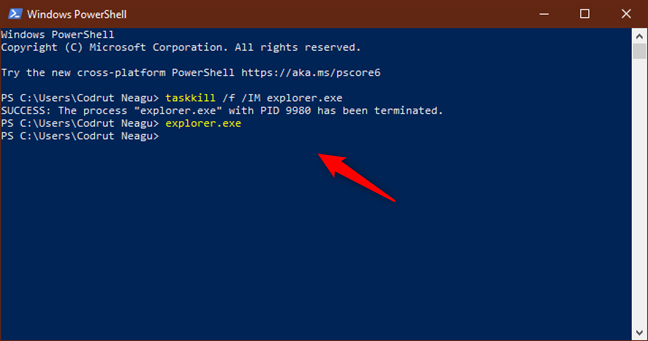
>